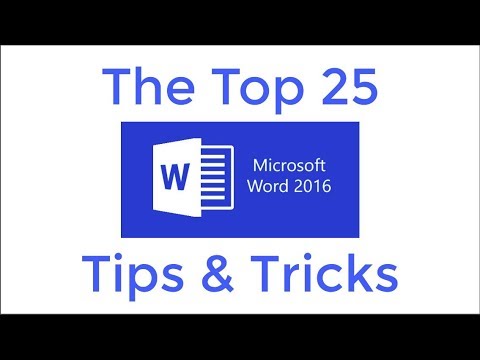Tämä wikiHow opettaa sinulle, miten voit kopioida tekstiä PDF -tiedostosta ja liittää sen Microsoft Wordiin. Jos PDF on luotu tietokoneen tekstiasiakirjasta, voit kopioida tekstin Adobe Acrobat Readerilla (Windows/Mac) tai esikatselulla (Mac). Jos PDF on skannattu tietokoneeseen fyysisestä asiakirjasta tai sillä on kopiosuojaus, sinun on kuitenkin muunnettava teksti Google Driven avulla, ennen kuin voit siirtää asiakirjasi Wordiin. Jos haluat muuntaa PDF -tiedoston Word -muotoon, voit käyttää Adobe Acrobat Prota.
Askeleet
Tapa 1 /4: Adobe Acrobat Readerin käyttö Windowsille tai macOS: lle

Vaihe 1. Avaa PDF -tiedostosi Acrobat Readerissa
Voit avata PDF -tiedoston Acrobat Readerissa napsauttamalla Tiedosto> Avaa tai napsauta tiedostoa hiiren kakkospainikkeella tiedostoselaimessa ja valitse Avaa> Adobe Acrobat Reader -ohjelmalla.
- Adobe Acrobat Reader DC on ilmainen Adoben PDF -katseluohjelma, joka toimii sekä Windowsin että Macin kanssa. Jos kopioitava PDF -tiedosto on luotu tietokoneen tekstiasiakirjasta, voit ehkä valita ja kopioida PDF -tiedoston tekstin täältä.
- Jos PDF -tiedosto, josta haluat kopioida, skannattiin, et voi käyttää tätä menetelmää.
- Jos sinulla ei vielä ole Adobe Readeria, voit ladata ja asentaa sen ilmaiseksi.

Vaihe 2. Valitse asiakirjan teksti
Voit tehdä tämän napsauttamalla Muokata välilehti Acrobat Reader -ikkunan vasemmassa yläkulmassa (Windows) tai näytön vasemmassa yläkulmassa (Mac) ja Valitse kaikki avattavasta valikosta.
- Jos haluat valita tietyn tekstin, voit vetää ja pudottaa hiiren sen tekstin päälle, jonka haluat korostaa sinisellä.
- Voit myös käyttää pikanäppäintä ja painaa Ctrl + A. (Windows) tai Cmd + C (Mac).
- Jos koko asiakirja on korostettu sinisellä, asiakirjaa ei voi kopioida ja liittää tekstiksi. Sinun on käytettävä sen sijaan Google Drivea.

Vaihe 3. Kopioi teksti
Klikkaa Muokata välilehti uudelleen ja napsauta sitten Kopio tai käytä pikanäppäintä ja paina Ctrl + C (Windows) tai Cmd + C (Mac).
Jos PDF -tiedostosi on useamman kuin yhden sivun pituinen, sinun on palattava ja kopioitava muut sivut yksitellen tämän sivun sisältöön liittämisen jälkeen

Vaihe 4. Avaa uusi asiakirja Wordissa
Kun avaat Wordin, sinua kehotetaan avaamaan uusi asiakirja tai jatkaa aiemmin luotua asiakirjaa. Avaa uusi asiakirja napsauttamalla. Voit myös mennä osoitteeseen Tiedosto> Uusi.

Vaihe 5. Liitä kopioitu teksti
Lehdistö Ctrl + V (Windows) tai Cmd + V. (Mac) tai siirry muokkausvalikkoon ja napsauta Muokkaa> Liitä. Sinun pitäisi nähdä, että PDF -tiedoston teksti näkyy asiakirjassa.
Voit myös napsauttaa sivua hiiren kakkospainikkeella ja napsauttaa Liitä avattavasta valikosta.
Tapa 2/4: Esikatselun käyttäminen macOS: lle

Vaihe 1. Avaa PDF esikatselussa
Tämä sovelluskuvake näyttää kuvalta, jossa on suurennuslasi. Löydät tämän sovelluksen Dockista tai Sovellukset -kansiosta.
- Voit avata PDF -tiedoston esikatselusta napsauttamalla Tiedosto> Avaa tai napsauta tiedostoa hiiren kakkospainikkeella ja valitse Avaa ja Esikatselu.
- Esikatselu on Mac -tietokoneiden oletus -PDF -katseluohjelma, joten jos käytät Windows -tietokonetta, sinulla ei todennäköisesti ole pääsyä esikatseluun.

Vaihe 2. Napsauta tekstin valintapainiketta
Tämä näyttää "Aa" ja kohdistin vieressä. Tämän pitäisi olla asiakirjan yläpuolella ikkunan vasemmalla puolella.

Vaihe 3. Valitse teksti, jonka haluat kopioida
Voit napsauttaa ja vetää kohdistimen kopioitavan tekstin päälle.

Vaihe 4. Kopioi teksti
Mene Muokkaa> Kopioi näytön yläreunan valikossa.
Voit myös käyttää pikanäppäintä ja painaa Cmd + C.

Vaihe 5. Avaa uusi asiakirja Wordissa
Kun avaat Wordin, sinua kehotetaan avaamaan uusi asiakirja tai jatkaa aiemmin luotua asiakirjaa. Avaa uusi asiakirja napsauttamalla. Voit myös mennä osoitteeseen Tiedosto> Uusi.

Vaihe 6. Liitä kopioitu teksti
Lehdistö Cmd + V. (Mac) tai siirry muokkausvalikkoon ja napsauta Muokkaa> Liitä. Sinun pitäisi nähdä, että PDF -tiedoston teksti näkyy asiakirjassa.
Voit myös napsauttaa sivua hiiren kakkospainikkeella ja napsauttaa Liitä avattavasta valikosta.
Tapa 3/4: Google Driven käyttö

Vaihe 1. Siirry haluamasi verkkoselaimen osoitteeseen
Tämä avaa Google Drive -sivusi, jos olet kirjautunut sisään.
- Jos et ole kirjautunut Google -tilille, kirjoita Google -sähköpostiosoitteesi ja salasanasi ennen kuin jatkat.
- Käytä tätä menetelmää, jos PDF -tiedosto sisältää kuvana koodattua tekstiä. Jos PDF -tiedosto skannattiin, se luotiin todennäköisesti kuvatiedostona tekstitiedoston sijaan. Sinun on käytettävä OCR (Optical Character Recognition) -ohjelmaa muuntaaksesi kuvan valittavaksi tekstiksi. Google Drive sisältää ilmaisen tekstintunnistuspalvelun PDF -tiedostoja ladattaessa, ja se toimii useimmissa tapauksissa hyvin.
- Jos PDF on myös kopiosuojattu, Google Drive voi poistaa suojauksen PDF-tiedostosta tekstintunnistusprosessin aikana.

Vaihe 2. Napsauta UUSI
Se on monivärinen plusmerkki Drive-sivun vasemmassa yläkulmassa. Avattava valikko tulee näkyviin.
Voit myös vetää ja pudottaa tiedoston tiedostoselaimestasi Google Drive -ikkunaan ladataksesi tiedoston. Jos teet tämän, voit ohittaa tiedoston lataamisen vaiheet

Vaihe 3. Valitse Tiedoston lataus
Tämä vaihtoehto on avattavan valikon yläosassa. Napsauttamalla sitä avautuu uusi ikkuna.

Vaihe 4. Valitse PDF-tiedosto ja valitse se napsauttamalla sitä
Napsauta kopioitavaa PDF -tiedostoa. Tiedosto korostuu sinisellä merkiksi siitä, että se on valittu.

Vaihe 5. Napsauta Avaa
Se on ikkunan oikeassa alakulmassa. Näin PDF -tiedosto ladataan Google Driveen.

Vaihe 6. Napsauta ladattua PDF-tiedostoa hiiren kakkospainikkeella
Kun se on ladattu Driveen, sinun on löydettävä PDF-tiedostosi ja napsautettava sitä hiiren kakkospainikkeella avataksesi avattavan valikon.

Vaihe 7. Vie hiiri Avaa painikkeella
Tämä vaihtoehto on avattavan valikon yläosassa. Sen vieressä on ponnahdusvalikko.

Vaihe 8. Napsauta Google -dokumentit
Tämä kehottaa Drivea skannaamaan PDF -tiedoston Google -dokumentiksi, mikä voi kestää jonkin aikaa riippuen tekstin määrästä tiedostossa.

Vaihe 9. Tarkista, mikä teksti on muunnettu
Google Driven tekstintunnistusohjelmisto ei ole täydellinen, ja saattaa olla virheitä tai tekstin osia, joita ei voitu muuntaa. Saatat kohdata paljon tyhjää tilaa osioiden välillä, joten jatka vierittämistä nähdäksesi kaikki muunnetut.
Jos törmäät virheisiin, harkitse niiden korjaamista Google Docsissa ennen tekstin kopiointia

Vaihe 10. Valitse teksti
Klikkaus Muokata sivun vasemmassa yläkulmassa ja napsauta sitten Valitse kaikki avattavasta valikosta.
Voit myös käyttää pikanäppäintä painamalla Ctrl + A. (Windows) tai Cmd + A. (Mac).

Vaihe 11. Kopioi teksti
Klikkaus Muokata uudelleen ja napsauta sitten Kopio.
Voit myös käyttää pikanäppäintä painamalla Ctrl + C (Windows) tai Cmd + C (Mac).

Vaihe 12. Avaa uusi asiakirja Wordissa
Kun avaat Wordin, sinua kehotetaan avaamaan uusi asiakirja tai jatkaa aiemmin luotua asiakirjaa. Avaa uusi asiakirja napsauttamalla. Voit myös mennä osoitteeseen Tiedosto> Uusi.

Vaihe 13. Liitä kopioitu teksti
Lehdistö Ctrl + V (Windows) tai Komento + V (Mac). Sinun pitäisi nähdä, että PDF -tiedoston teksti näkyy asiakirjassa.
Voit myös napsauttaa sivua hiiren kakkospainikkeella ja napsauttaa Liitä avattavasta valikosta.
Tapa 4/4: PDF -tiedoston muuntaminen Word -asiakirjaksi

Vaihe 1. Rekisteröidy ilmaiseen kokeiluversioon osoitteessa
Adobe Acrobat Pron avulla voit luoda PDF -tiedostoja ja viedä Word-, Excel- tai PowerPoint -tiedostoihin sekä muuttaa skannatut asiakirjat muokattaviksi, haettavissa oleviksi PDF -tiedostoiksi hintaan 14,99 dollaria kuukaudessa.
- Tämä menetelmä muuntaa koko asiakirjan PDF -tiedostosta Microsoft Wordiksi.
- Jos olet ensimmäinen asiakas, voit rekisteröityä ilmaiseen seitsemän päivän kokeiluun. Kokeiluun osallistuminen edellyttää sähköpostiosoitetta, jota ei ole liitetty Adobe -tiliin. Tarvitset myös luotto- tai maksukortin, mutta sinua ei veloiteta ensimmäisten seitsemän Adobe Pron käytön aikana.
- Kun olet rekisteröitynyt tilaukseen, sinulla on mahdollisuus ladata ohjelma.

Vaihe 2. Lataa Adobe Acrobat Pro
Latauksesi mukaan (Mac vs Windows) sinun on joko suoritettava näytön opetusohjelma ohjatun asennustoiminnon suorittamiseksi tai vedettävä ja pudotettava DMG-tiedosto Finderin Sovellukset-kansioon.
Kun Adobe Acrobat Pro on asennettu kokonaan, se saattaa käynnistyä automaattisesti tai se on avattava manuaalisesti. Avaa Adobe Acrobat Pro kaksoisnapsauttamalla sovelluksen kuvaketta Käynnistä-valikossa tai Sovellukset-kansiossa

Vaihe 3. Avaa PDF
Voit napsauttaa Tiedosto vasemmassa yläkulmassa muokkausvalikossa asiakirjan yläpuolella (Windows) tai näytön vasemmassa yläkulmassa (Mac) ja sitten Avata pudotusvalikosta.

Vaihe 4. Valitse Vie PDF
Näet tämän sovellusikkunan oikeassa reunassa olevassa oikeassa ruudussa, jossa on asiakirjan kuvake, jossa on nuoli.
Voit avata tiedoston automaattisesti napsauttamalla "Avaa tiedosto viennin jälkeen" -valintaruutua

Vaihe 5. Valitse Microsoft Word napsauttamalla
Tämä on yleensä ensimmäinen vaihtoehto tässä ja haluat yleensä valita "Word -asiakirjan" oikealla olevasta paneelista.

Vaihe 6. Valitse Vie
Näet tämän sinisen painikkeen vientivalintasi alla.

Vaihe 7. Valitse tiedostolle tallennuspaikka ja nimi ja napsauta Tallenna
Kun tiedostoselain avautuu, sinulla on mahdollisuus muuttaa tapaa, jolla tiedosto tallennetaan, kun se viedään, ennen kuin napsautat sitä Tallentaa ikkunan oikeassa alakulmassa.