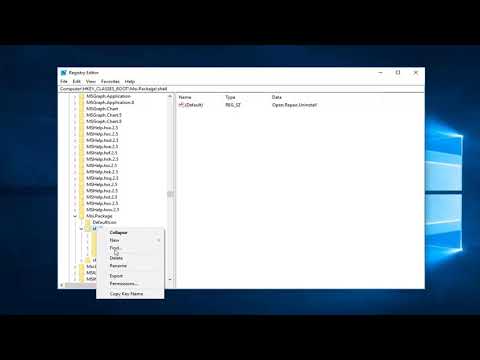Tämä ohje antaa käyttäjälle ohjeet PDF -asiakirjan jakamiseen sivun mukaan Google Chromella.
Vastuuvapauslauseke: Tämä menetelmä ei toimi PDF -tyypeissä, joita Chrome PDF -katseluohjelma ei tue. Tämä on pieni osa asiakirjoja, mukaan lukien XFA -lomakkeet (melko harvinainen) ja allekirjoituksella suojatut asiakirjat (harvinaisempia). Chrome -katseluohjelma varoittaa lähes aina, että tietyt ominaisuudet eivät näy ilman Adobe Readeria, mutta tämä viesti voidaan useimmiten jättää huomiotta.
Askeleet

Vaihe 1. Asenna Google Chrome, jos et ole jo tehnyt niin
Chrome voidaan ladata seuraavasta sijainnista: https://www.google.com/chrome/.

Vaihe 2. Siirry chrome plugins -sivulle ja varmista, että Chrome PDF Viewer on käytössä. Voit tehdä tämän kirjoittamalla”chrome: // plugins” osoiteriville ilman lainausmerkkejä. Varmista, että alla olevan rivin mukainen rivi on, napsauta "ota käyttöön", jos ei.

Vaihe 3. Siirry PDF -tiedostoon joko verkko -osoitteen kautta tai lataamalla PDF -tiedosto tietokoneeltasi
Jos pdf on internetissä, siirry oikeaan paikkaan. Jos pdf on tietokoneellasi, avaa tutkimusikkuna ja siirry kansioon, jossa pdf on. Vedä ja pudota asiakirja Chrome -ikkunaan.

Vaihe 4. Napsauta alla olevan PDF -työkalurivin oikeassa reunassa olevaa tulostinkuvaketta
Sinun on todennäköisesti asetettava hiiren osoitin alareunaan, jotta valikko tulee näkyviin.

Vaihe 5. Vaihda avautuvassa tulostusvalintaikkunassa kohde Tallenna PDF -muotoon.

Vaihe 6. Vaihda sivut -valintanappi kaikesta tekstikentän vieressä olevaan painikkeeseen
Syötä tekstikenttään sivut, jotka haluat koota uuteen asiakirjaan. Voit tehdä sen kirjoittamalla yksittäiset sivut (1, 2, 5, 6), alueet (1-5) tai niiden yhdistelmän. Kuvassa oleva sivusarja kokoaa 5 sivua uuteen asiakirjaan.