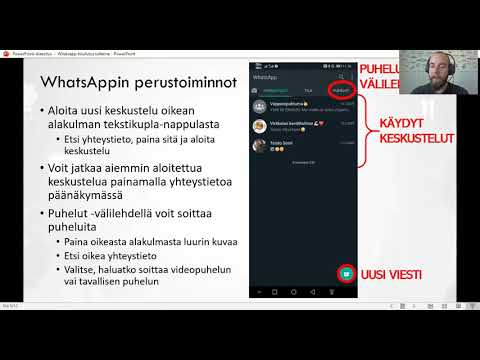Oletko koskaan halunnut käyttää rakasta kannettavaa tietokonettasi tai työpöytääsi jonkun kotona? No, XP -tekniikan ansiosta se on yhtä helppoa kuin 1, 2, 3!
Askeleet

Vaihe 1. Varmista, että molemmat tietokoneet on kytketty lähiverkkoon ja että tiedät sen IP -osoitteen tai tietokoneen nimen
Tapa 1/2: Ystäväsi/työtoverisi tietokoneella

Vaihe 1. Siirry kohtaan KÄYNNISTÄ, napsauta hiiren kakkospainikkeella OMA TIETOKONE

Vaihe 2. Valitse OMINAISUUDET, napsauta KAUKO -välilehteä

Vaihe 3. Valitse "salli käyttäjien muodostaa etäyhteys tähän tietokoneeseen".

Vaihe 4. Sitten OK

Vaihe 5. Siirry ALOITA uudelleen, avaa OHJAUSPANEELI,

Vaihe 6. Valitse KÄYTTÄJÄTILIT, valitse tili, jota haluat käyttää kohdassa VAIHDA TILI”

Vaihe 7. Valitse LUO SALASANA

Vaihe 8. Kirjoita uusi salasana ja vahvista se ja napsauta sitten "LUO SALASANA"

Vaihe 9. Sulje Ohjauspaneeli -ikkuna
Tapa 2/2: tietokoneellasi

Vaihe 1. Siirry ALOITA -kohtaan ja valitse KAIKKI OHJELMAT

Vaihe 2. Valitse LISÄVARUSTEET, valitse YHTEYSTIEDOT ja napsauta sitten KAUKO -PÖYTÄYHTEYDEN YHTEYS. Näyttöön tulee ikkuna, jossa tietokoneen palkki on tyhjä

Vaihe 3. Kirjoita IP -OSOITE tai TIETOKONEEN NIMI

Vaihe 4. Napsauta sitten YHDISTÄ. Sinulta kysytään KÄYTTÄJÄNIMI ja SALASANA

Vaihe 5. Anna tilin nimi ja salasana ja sitten OK
Se avaa toisen tietokoneen työpöydän.

Vaihe 6. Ta-da
Olet nyt valitsemallasi työpöydällä tai kannettavalla tietokoneella!
Vinkkejä
- Tililläsi on oltava salasana, tai muuten se ei toimi.
- On parasta pyytää lupa ennen kuin siirryt jonkun toisen tietokoneeseen.
- Tietokoneesi on oltava samassa verkossa kuin työsi tai ystäväsi tietokone.
- Voit tehdä tämän kotona päästäksesi työtietokoneeseen.
- Älä tee tätä Vista -tietokoneessa.
- Varmista, että olet oikeassa verkossa.
Varoitukset
- Salasana on aktivoitava, ennen kuin RDC voi toimia
- Jos toisella tietokoneella on käyttäjä, RDC kirjaa toisen käyttäjän ulos.
- IP -osoitteet ovat parempia kuin tietokoneiden nimet