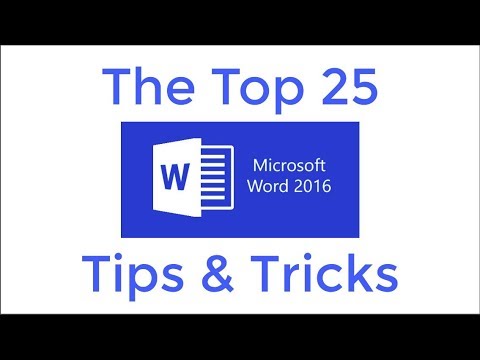Windows 7 piilottaa tärkeät kansiot ja tiedostot estääkseen käyttäjiä muuttamasta tai poistamasta tiedostojaan ja vahingoittamasta myöhemmin järjestelmiään. Windows 7 ei näytä oletuksena piilotettuja tiedostoja. Esimerkiksi pagefile.sys -tiedosto on yleisesti piilotettu tiedosto. (Jos sovellus käyttää liikaa muistia, Windows käyttää tätä tiedostoa vapauttaen enemmän muistia.) Joskus saatat kuitenkin joutua näyttämään piilotetut tiedostot ja kansiot Windows 7: ssä. Virus tai vakoiluohjelma saattaa olla näissä piilotetuissa tiedostoissa, vaikeuttaa viruksen löytämistä ja poistamista.
Askeleet
Tapa 1 /4: Piilotettujen tiedostojen näyttäminen Windows 7: ssä kansioasetusten avulla

Vaihe 1. Napsauta Windows 7 Käynnistä -painiketta

Vaihe 2. Napsauta Ohjauspaneeli
Voit myös napsauttaa Käynnistä -painiketta ja kirjoittaa hakukenttään "kansioasetukset". Valitse "Kansioasetukset" ohjauspaneelista tuloksena olevasta luettelosta.

Vaihe 3. Napsauta”Ulkonäkö ja mukauttaminen
”

Vaihe 4. Napsauta "Kansion asetukset
”

Vaihe 5. Napsauta Näytä -välilehteä Kansion asetukset -ikkunassa

Vaihe 6. Napsauta "Näytä piilotetut tiedostot, kansiot ja asemat" "Lisäasetukset" -kohdassa ja napsauta "OK"
”

Vaihe 7. Valitse Näytä piilotetut tiedostot, kansiot ja asemat -valintanappi Piilotetut tiedostot ja kansiot -luokasta

Vaihe 8. Napsauta”OK” Kansion asetukset -ikkunan alaosassa

Vaihe 9. Sulje Ohjauspaneeli -ikkuna
Sinun pitäisi nyt voida tarkastella kaikkia tiedostoja ja kansioita sekä Windows 7: ssä piilotettuja asemia.

Vaihe 10. Testaa tämä siirtymällä kohtaan C:
ajaa. Etsi ohjelma nimeltä "ProgramData". Jos näet tämän, voit nyt tarkastella piilotettuja tiedostoja ja kansioita.

Vaihe 11. Huomaa, että piilotettujen tiedostojen ja kansioiden kuvakkeet ovat harmaita
Näin voit erottaa piilotetut ja piilotetut tiedostot.
Tapa 2/4: Suojattujen käyttöjärjestelmätiedostojen näyttäminen

Vaihe 1. Napsauta Windows 7 Käynnistä -painiketta

Vaihe 2. Napsauta Ohjauspaneeli

Vaihe 3. Napsauta”Ulkonäkö ja mukauttaminen
”

Vaihe 4. Napsauta "Kansion asetukset
”

Vaihe 5. Napsauta Näytä
”

Vaihe 6. Napsauta "Näytä piilotetut tiedostot, kansiot ja asemat" "Lisäasetukset" -kohdassa ja napsauta "OK"
”

Vaihe 7. Napsauta "Käytä"
”

Vaihe 8. Poista valinta Piilota suojatut käyttöjärjestelmätiedostot -ruudusta

Vaihe 9. Katso valintaikkuna, jossa kysytään, haluatko varmasti tehdä tämän

Vaihe 10. Napsauta”Kyllä
”

Vaihe 11. Napsauta “OK
”
Tapa 3/4: Piilotettujen tiedostojen näyttäminen rekisterieditorilla

Vaihe 1. Napsauta Käynnistä -painiketta

Vaihe 2. Kirjoita hakukenttään “regedit” ja paina enter
Sinun on oltava kirjautuneena järjestelmänvalvojana voidaksesi suorittaa nämä vaiheet

Vaihe 3. Napsauta”Kyllä”, jos sinua pyydetään vahvistamaan, että olet järjestelmänvalvoja

Vaihe 4. Etsi tämä avain regeditissä:
HKEY_CURRENT_USER / Software / Microsoft / Windows / CurrentVersion / Explorer / Advanced.

Vaihe 5. Siirry Lisäasetukset -ikkunan oikealle puolelle, jossa arvot näkyvät

Vaihe 6. Etsi arvo "Piilotettu
”

Vaihe 7. Napsauta sitä hiiren kakkospainikkeella ja muuta se 1: ksi
Tapa 4/4: Suojattujen käyttöjärjestelmätiedostojen näyttäminen rekisterieditorilla

Vaihe 1. Napsauta Käynnistä -painiketta

Vaihe 2. Kirjoita hakukenttään “regedit” ja paina enter

Vaihe 3. Napsauta”Kyllä”, jos sinua pyydetään vahvistamaan, että olet järjestelmänvalvoja

Vaihe 4. Etsi tämä avain regeditissä:
HKEY_CURRENT_USER / Software / Microsoft / Windows / CurrentVersion / Explorer / Advanced.

Vaihe 5. Siirry Lisäasetukset -ikkunan oikealle puolelle, jossa arvot näkyvät

Vaihe 6. Napsauta hiiren kakkospainikkeella”Super Hidden” ja napsauta Muokkaa

Vaihe 7. Kirjoita 1

Vaihe 8. Napsauta “OK
”
Video - Käyttämällä tätä palvelua joitakin tietoja voidaan jakaa YouTuben kanssa

Vinkkejä
- Vaikka voit piilottaa luottamukselliset tiedostot niin, että muut eivät näe niitä, tämä ei ole hyvä tapa suojata tai yksityistää. Sen sijaan sinun pitäisi käyttää tiedoston "käyttöoikeuksia" haluamasi suojauksen aikaansaamiseksi.
- Jos et enää halua nähdä näitä tiedostoja, voit aina piilottaa ne uudelleen käymällä läpi tämän prosessin uudelleen ja muuttamalla arvot tai valintaruudut takaisin.