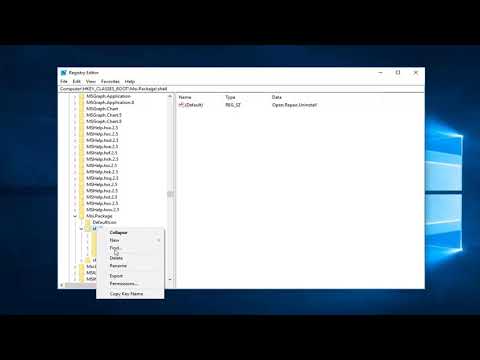3D -valokuvien tekemiseen tarvitset vain kameran ja kuvankäsittelyohjelmiston. Tämä opetusohjelma opastaa sinua tekemään 3D -kuvia PC -tietokoneille saatavilla ilmaisohjelmilla. StereoPhoto Maker (SPM) on ilmainen Windows- ja Intel/PowerPC Mac -ohjelma, jonka avulla voidaan rajata ja kohdistaa stereokuvapari, jotta se sopii mukavaan kolmiulotteiseen katseluun. Kun se on kohdistettu, voit tallentaa parin eri katselumuotoihin, mukaan lukien "anaglyfi"-se, joka käyttää syaania ja punaisia 3D-laseja. AutoPano toimii StereoPhoto Makerin kanssa ja löytää vasemmasta ja oikeasta valokuvastasi tuhansia ominaisuuksia, joiden avulla SPM voi kohdistaa kaksi kuvaa automaattisesti puolestasi.
Askeleet
Tapa 1/6: Ota kuvia

Vaihe 1. Etsi aihe, jolla on etualalla ja taustaobjekteja, antaaksesi valokuvalle syvyyden
Ellet käytä kahta digitaalikameraa samanaikaisesti, olet melko jumissa asetusten ottamisessa. Voit yrittää pyytää ystävääsi pysymään paikallaan otosten välillä, mutta onnea, jos se toimii lasten tai eläinten kanssa. Jos aiot katsella 3D-kuviasi puna-sinisillä anaglyfi-laseilla, on parasta välttää punaisten tai syaanien asioiden valokuvaamista.

Vaihe 2. Ota valokuva 3,0–4,6 m: n päässä pääkohteesta
Liu'uta sitten kameraa noin 2,5 oikealle saadaksesi oikean silmän kuvan.
- Yritä olla johdonmukainen. Jos otat ensin oikean kuvan ja joskus vasemman ensin, sinun on vaikea tietää, mikä on mikä. Ota tavaksi ottaa aina vasen kuva ensin.
- On parasta, jos kamera on jalustalla, mutta jos teet tämän kädessä pidettävän, yritä pitää kamera mahdollisimman paikallaan, kun siirryt ottamaan toisen kuvan.
- Pidä kuvien yleinen kehystys samana, kun vaihdat. Yritä pitää kehyksen alaosaan koskettava sama molemmissa kuvissa pystyvirheiden minimoimiseksi.

Vaihe 3. Siirrä kuvat tietokoneellesi
Jos käytät digitaalikameraa, on hyödyllistä järjestää kuvat myöhempää käsittelyä varten. Luo kansio nimeltä "3D -valokuvat". Luo 3D -valokuvien sisällä joitakin alikansioita. Yksi voi olla nimeltään "Alkuperäinen oikea" tai "TAI" ja "Alkuperäinen vasen" tai "OL". Luo toinen kansio nimeltä "Anaglyph" ja ehkä toinen "Side by Side". Nämä ovat valmiiden töiden tallentamiseen.
-
Siirrä kuvat kamerastasi 3D -valokuvat -kansioon ja siirrä sitten oikeat kuvat TAI -kansioon ja vasemmat OL -kansioon. Kussakin kansiossa tulee olla sama määrä kuvia.

Tee 3D -kuvia StereoPhoto Maker -ohjelmalla Vaihe 3 Luettelomerkki 1 -
Nimeä tiedostot uudelleen. Oletetaan, että olet aloittanut ottamalla viisi paria kuvia. Voit nimetä ne Photo1-L, Photo1-R, Photo2-L, Photo2-R, Photo3-L, Photo3-R ja niin edelleen. Jos olet ottanut 10 tai 20 tai 50 tai useita satoja "stereopareja" kuvia, niiden nimeäminen yksitellen kestää kauan. Tässä opetusohjelmassa on kuvattu tapa nimetä koko kansio, joka on täynnä tiedostoja (Multi-Rename) SPM: ssä.

Luo 3D -kuvia StereoPhoto Maker -ohjelmalla Vaihe 3 Luettelomerkki 2
Tapa 2/6: Lataa ohjelmisto

Tapa 3/6: StereoPhoto Maker

Vaihe 1. Siirry SteroPhoto Maker -sivustolle ja näet yläosassa:
- StereoPhoto Maker Ver4.01 836KByte 22. toukokuuta/2009
- StereoPhoto Maker Ver4.01 sisältää ohjetiedoston 11087KByte 22.5.2019

Vaihe 2. Lataa StereoPhoto Maker napsauttamalla yhtä näistä linkeistä
Itse ohjelma on hämmästyttävän pieni, vain noin 700 kilotavua. Siellä on myös ohjetiedosto, jonka voi ladata, ja se vie noin 5 megatavua. Tässä on laajoja kuvitettuja ohjeita, ja sitä suositellaan voimakkaasti sekä ohjeeksi että opetusohjelmaksi.

Vaihe 3. Tallenna tiedosto
Ruudun pitäisi avautua ja kysyä, haluatko avata vai tallentaa tiedoston nimeltä "stphmkr310.zip". Paina Tallenna -painiketta. Näkyviin tulee Tallenna nimellä -ruutu, jossa kysytään minne haluat tallentaa sen. Tallenna se työpöydällesi Tallenna kohteeseen -osiossa, jotta löydät sen helposti.

Vaihe 4. Kun se on ladattu, avaa se
Tiedoston "stphmkre.exe" sisältävän kansion pitäisi avautua. Vedä se työpöydällesi, jotta siihen on helppo päästä myöhemmin. Voit nyt sulkea StereoPhoto Maker -sivuston ikkunan.
Tapa 4/6: 3D -kuvien luominen

Vaihe 1. Valitse Tiedosto, Avaa vasen/oikea kuva
Ohjelma opastaa sinua ja kysyy, mistä se voi löytää vasemman kuvan ja sitten mistä se voi löytää oikean kuvan. Kun olet valinnut kuvat, molemmat näkyvät vierekkäin.

Vaihe 2. Napsauta "Helppo säätö" -kuvaketta (K) (punainen neliö on päällekkäin sinisen neliön kanssa)
Se vie ikkunan, joka näyttää molemmat kuvat puoliläpinäkyvästi. Voit sitten vetää yhtä, kunnes se on hyvin linjassa toisen kanssa.
-
Ihannetapauksessa haluat sovittaa kaksi kuvaa täydellisesti pystysuoraan ja vaakasuoraan kuvan keskellä oleviin asioihin. Kohdista kaksi kuvaa mahdollisimman hyvin ja napsauta OK.

Tee 3D -kuvia StereoPhoto Maker -ohjelmalla Vaihe 9 Luettelomerkki 1

Vaihe 3. Esikatsele anaglyfi
Pystysuoran puna-sinisen kuvakkeen vasemmalla puolella oleva monivärinen kuvake näyttää kuvan anaglyfina. Nyt kun olet kohdistanut ne, napsauta sitä ja laita 3D -lasit päällesi. Saat suuren näkymän napsauttamalla kuvaketta, joka näyttää suorakulmion muotoiselta ja jossa on X. Tämä antaa sinulle koko näytön näkymän. Kun olet tutustunut siihen tarpeeksi, palataksesi normaaliin ohjelmointinäyttöön paina Esc -näppäintä. Tee muutoksia kuvien kohdistamiseen, kunnes olet tyytyväinen siihen.

Vaihe 4. Tallenna kuva
Valitse Tiedosto, Tallenna stereokuva.

Vaihe 5. Laita se "anaglyph" -kansioosi
Voit halutessasi muuttaa nimen niin, että siinä ei ole -L tai -R.

Vaihe 6. Kokeile automaattista kohdistusta
Valitse uudelleen Tiedosto, Avaa vasen/oikea kuva ja kerro ohjelmalle, mitkä tiedostot avataan. Valitse sitten Säädä, Automaattinen kohdistus. Jos se kysyy, haluatko käyttää aiempia raporttitiedostoja, valitse aina Ei. Ohjelma suorittaa taikuutensa vertaamalla kahta kuvaa ja asettamalla ne mahdollisimman täydellisesti. Jos haluat, voit myös tallentaa tämän kuvan, ehkä toisella nimellä. Voit myöhemmin katsoa kahta kuvaa ja nähdä niiden vertailun.
Menetelmä 5/6: Nimeä valokuvat uudelleen erissä Multi-Rename
Multi-Rename sijaitsee FILE-ponnahdusvalikossa (File> Multi-Rename). Tämän avulla voit nimetä uudelleen kuvaryhmiä kameroiden salaisista numeronimistä (esimerkiksi: DSC000561) hyödyllisemmiksi nimiksi, kuten Name001_L ja Name001_R. Vaikka alkuperäisessä numerosarjassa olisi reikiä poistojen vuoksi, erän uudelleennimeämistoiminto numeroi ne peräkkäin 1 tiedoston kokonaislukuun. Tämä on erittäin hyödyllistä. Se helpottaa huomattavasti stereoparin muodostavien kuvien tunnistamista, ja se on välttämätöntä, jos käytät StereoPhoto Makerin monikonversiotoimintoa, joka voi automaattisesti erottaa lukemattomat stereoparit.

Vaihe 1. Valitse tiedostosi
Kun olet valinnut Tiedosto, moni-uudelleennimeä, ruutu tulee näkyviin.

Vaihe 2. Selaa Etsi -ruudussa kansioon, johon olet tallentanut alkuperäiset VASEMMAT tiedostot

Vaihe 3. Valitse Nimeä uudelleen

Vaihe 4. Anna tietoja tiedostoista
Oletetaan, että nämä ovat eräitä aavikuvia, jotka olet juuri ottanut, ja/tai ehkä haluat ilmoittaa, milloin otit ne. Oletetaan, että olet ottanut 25 stereoparia ja että vasemmat kuvat ovat OL -kansiossa ja oikeat kuvat OR -kansiossa.
- Stereo -ruudussa voit korvata stereon Desert2007 helmikuussa tai millä tahansa mielekkäällä merkinnällä.
- Numerointikentässä, joka näyttää "0001", voit korvata "0001" arvolla "01", koska tarvitset todella vain kaksi numeroa 25 kuvaa varten.
- Jätä "_B.jpg" -ruutuun "_" ja ".jpg", mutta korvaa "B" kirjaimella "L" tai "OL", kun nimeät vasemmanpuoleiset tiedostot, ja "R" tai " TAI ", kun nimeät OIKEAT tiedostot uudelleen. Tee tämä sekä vasemmalle että oikealle kuvakansioon, ja nyt tiedostojen tunnistaminen on paljon helpompaa.
Tapa 6/6: Muunna useita kuvia monikonversiolla
Edellä mainitsimme Easy Alignin ja Auto-Alignin, kaksi erittäin tehokasta työkalua SPM: ssä. Nyt ohjelman todellinen voima, kokeile Multi-Conversion.

Vaihe 1. Tarkista kuvat uudelleen
Jos olet muuttanut VASEN- ja OIKEA-kuvakansioiden useita nimiä valmistautuessasi monikonversioon, muista tarkistaa, kuinka monta tiedostoa kussakin kansiossa on. Ei ole harvinaista, että olemme tehneet virheen tai niissä on epätasainen määrä tiedostoja. Monikonversion tekeminen tällaisissa olosuhteissa on sotku. Jos sinulla on epätasainen määrä, sinun on ehkä tarkasteltava niitä poistaaksesi "harhautuneet" yksittäiset kuvat ja suorita sitten moni-uudelleennimeäminen uudelleen.

Vaihe 2. Valitse Tiedosto, Monikonversio
Multi-Conversion -ohjelmassa kerrot ohjelmalle, mitkä tiedostot haluat sen toimivan, miten haluat tallentaa ne ja mihin ne tallennetaan. Tässä opetusohjelmassa oletamme, että aloitat kahdella itsenäisellä kuvatiedostolla. Kun edistyt StereoPhoto Makerin kanssa työskentelemisessä, tämä ei välttämättä pidä paikkaansa, mutta aloitetaan tästä opetusohjelmasta.

Vaihe 3. Selaa Etsi -ruudussa, kunnes olet tuonut esiin kansion, joka sisältää VASEMMAT kuvatiedostot, joiden kanssa haluat työskennellä
Sinun ei tarvitse valita tiedostonimeä tai tiedostotyyppiä.

Vaihe 4. Valitse Input File Type (Stereo) -ruudusta Independent (L/R)
Kun valitset tämän, sen alapuolelle tulee ruutu, jossa lukee Oikea kuvakansio.

Vaihe 5. Valitse tämä ruutu ja selausikkuna tulee näkyviin
Napsauta Selaa ja valitse OIKEAT kuvatiedostot sisältävä kansio. Jätä L Normaali- ja R Normaali -ruudut sellaisinaan. Käytät näitä, jos haluat kääntää kuvia tai kääntää niitä.

Vaihe 6. Valitse Tulostustyyppi
Tämän opetusohjelman vuoksi valitse Värianaglyfi. Kun olet suorittanut tämän muuntosarjan, sinun kannattaa ehkä tehdä se uudelleen ja valita Harmaa anaglyfi, Vierekkäin tai Itsenäinen L/R, mutta valitse tällä hetkellä Värianaglyfi.

Vaihe 7. Valitse Säädä-ruudusta Automaattinen kohdistus, Automaattinen rajaus säätämisen jälkeen ja Automaattinen värinsäätö
On monia muita vaihtoehtoja, joita voit tutkia myöhemmin.

Vaihe 8. Lähtökansio -ruutu on pohjassa
Tässä kerrot ohjelmalle, minne haluat luomasi uudet tiedostot. Muista tämän opetusohjelman alussa, että ehdotimme, että luot kansioita nimeltä "anaglyph".

Vaihe 9. Paina Selaa -painiketta ja valitse "anaglyph" -kansio
Vaikka et ole luonut näitä kansioita aiemmin, ei ole liian myöhäistä. Siirry Windowsin Resurssienhallintaan ja luo kansio ja selaa siihen.

Vaihe 10. Napsauta Muunna kaikki tiedostot -painiketta
Jos se kysyy, haluatko käyttää "aiempia raporttitiedostoja", napsauta Ei. Nyt vain kävele pois tai katso, jos sinun on pakko. Et näe dramaattisia grafiikoita, vain tietokone juoksee hullusti vauhdissaan yrittäen ymmärtää stereoparisi. Tietokoneen nopeudesta ja kokoonpanosta riippuen se voi kestää 5 sekunnista 3 minuuttiin per pari.

Vaihe 11. Ohjelma säätää kuvat automaattisesti oikeaan stereoikkunaan, korjaa kuvan kierto-, koko- ja pystysuuntaiset virheet
Jos olet ottanut varovaisesti kahden kuvan ottamisen täällä, sen ei pitäisi olla ongelma suurimmalla osalla sen tuottamista kuvista.

Vaihe 12. Voit halutessasi tallentaa tekemäsi valinnat, jotta seuraavan kerran, kun suoritat monikonversion, sinun ei tarvitse napsauttaa kaikkia samoja valintoja uudelleen
Napsauta vain Tallenna -ruutua ikkunan oikeassa alakulmassa ja anna sille nimi. Jos haluat käyttää näitä asetuksia toisen kerran, napsauta Palauta (tiedosto) ja valitse tallennettu tiedosto.
Vinkkejä
- Kokeile tehdä lasit ohuella pahvilla ja punaisella ja sinisellä (syaani) asetaatilla.
- Jos sinulla on versio 3.x, päivitä versioon 4.01. Nykyisessä versiossa on AutoPano ohjelmistossa.