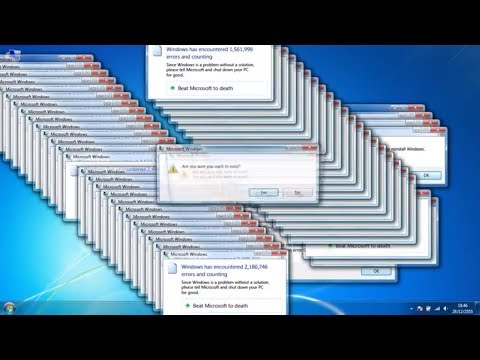FFmpeg on ilmainen ohjelmistoprojekti, joka tuottaa kirjastoja ja ohjelmia multimediatietojen käsittelyyn. Tämä opetusohjelma kattaa FFmpegin asennuksen ja käytön työpöydän tallentamiseen Ubuntu Linuxiin. Tulokset voivat vaihdella järjestelmän kokoonpanon mukaan.
Askeleet

Vaihe 1. Tarkista, onko järjestelmääsi asennettu FFmpeg
Jos ffmpeg -version kirjoittaminen ei anna virheilmoitusta, se asennetaan. Muussa tapauksessa voit asentaa FFmpegin avaamalla päätelaitteen ja käyttämällä seuraavia komentoja:
-
Tyyppi/Kopioi/Liitä:
sudo apt-get päivitys
Tämä komento päivittää järjestelmäsi pakettivarastot
-
Tyyppi/Kopioi/Liitä:
sudo apt-get install ffmpeg
Tämä komento asentaa FFmpegin järjestelmään. Jos saat virheilmoituksen, jonka mukaan et ole sudoers -tiedostossa, voit kirjoittaa su root, kirjoittaa pääsalasanan ja antaa tämän komennon. Jos sinulla ei myöskään ole pääsalasanaa, sinun on pyydettävä järjestelmänvalvojaa asentamaan se puolestasi

Vaihe 2. Vaihda "Videot" -hakemistoosi
Tämä ei ole pakollista, mutta kun pidät videoita kyseisen hakemiston sisällä, löydät ne helposti.
-
Tyyppi/Kopioi/Liitä:
cd /koti /käyttäjän_nimi /Videot

Vaihe 3. Varmista, että mikrofoni on kytketty päälle ja äänenvoimakkuutta on lisätty
Seuraavat komennot tallentavat koko työpöydän videon ja äänen alla olevissa videomuodoissa.

Vaihe 4. Selvitä näytön koko
Tarvitset sitä, jos haluat tallentaa koko näytön. Näet näytön koon kirjoittamalla: xdpyinfo | grep 'mitat:'

Vaihe 5. Jos haluat tallentaa näytön ilman ääntä, käytä seuraavaa komentoa:
ffmpeg -video_size 1920x1080 -framerate 30 -f x11grab -i: 0.0+0, 0 -c: v libx264rgb -crf 0 -esiasetettu ultranopea näyte.mkv
- -video_size määrittää tallennetun alueen koon. Jos näytön koko on erilainen, käytä sitä 1920x1080 sijasta. Jos haluat tallentaa vain näytön osan, määritä alueen koko tässä.
- -framerate määrittää kuvataajuuden, ts. e. kuinka monta videokuvaa tallennetaan sekunnissa. Jos tarvitset toisen kuvataajuuden, käytä toista numeroa kuin 30. Pienin sallittu kuvataajuus on 20.
- -f x11grab kertoo FFmpegille, että se tallentaa näytön. Sinun ei pitäisi muuttaa sitä.
-
-i: 0.0+0, 0 määritetään tallennettavan alueen vasemman yläkulman x- ja y -siirtymä. Käytä esimerkiksi
:0.0+100, 200
- x -siirtymä on 100 ja y -siirtymä 200.
- -c: v libx264rgb -crf 0 -preset ultranopeat ovat koodausvaihtoehtoja. Nämä määrittävät nopean ja häviöttömän tallennuksen.

Vaihe 6. Tallenna myös mikrofoni tai järjestelmän äänet seuraavalla komennolla:
ffmpeg -video_size 1920x1080 -framerate 30 -f x11grab -i: 0.0+0, 0 -f pulse -ac 2 -i 0 -c: v libx264rgb -crf 0 -esiasetettu ultranopea näyte.mkv
- Useimmat vaihtoehdot ovat samat kuin vain näytön tallentaminen, mutta määrität myös joitain lisäasetuksia. Huomaa, että et voi vain lisätä uusia äänivaihtoehtoja loppuun, koska niiden järjestys vaikuttaa siihen, miten FFmpeg tulkitsee ne.
- -f pulse kertoo FFmpegille, että se hakee PulseAudion, joka on äänipalvelimesi, tulon.
- -ac 2 määrittää äänikanavien määrän. Jos saat seuraavanlaisen virheilmoituksen: "kanavamäärää ei voi asettaa arvoon 2 (virheellinen argumentti)", vaihda se arvoon 1.
-
-i 0 määrittää, mistä laitteesta syöttö otetaan. Näet luettelon kaikista laitteista, joissa on komento pacmd list-sources. Numero takana
-i
- on siellä lueteltu indeksi. Komennon toinen lähtö antaa sinulle selityksen siitä, mihin äänilaite on tarkoitettu. Laite, jonka nimi on "Sisäänrakennetun äänianalogin monitori", tallentaa todennäköisesti järjestelmän ääntä, kun taas kuvauksessa oleva "mikrofoni" on todennäköisesti mikrofoni.

Vaihe 7. Käytä
-suodatin_kompleksi amerge
yhdistää molemmat äänitulot yhdeksi.
Näin voit tallentaa mikrofonin ja järjestelmän äänet samanaikaisesti. Komento voisi esimerkiksi näyttää tältä: ffmpeg -video_size 1920x1080 -framerate 30 -f x11grab -i: 0.0+0, 0 -f pulse -filter_complex amerge -ac 2 -i 0 -f pulse -ac 2 -i 1 -c: v libx264rgb -crf 0 -esiasetettu huippunopea näyte.mkv

Vaihe 8. Pysäytä tallennus painamalla Ctrl+C
Sen pitäisi poistua seuraavalla viestillä: "Poistuminen normaalisti, vastaanotettu signaali 2".

Vaihe 9. Koodaa tiedosto tarvittaessa uudelleen
Jos olet huolestunut tallennustilasta, voit suorittaa pienemmän tiedoston ilman laadun heikkenemistä suorittamalla seuraavan komennon: ffmpeg -i sample.mkv -c: v libx264rgb -c: copy -crf 0 -preset veryslow sample -small. mkv. Voit tietysti tehdä myös minkä tahansa muun muunnoksen; Katso ohjeet median muuntamiseen FFmpegin avulla.

Vaihe 10. Katso tallenne
Näin voit vahvistaa, että se todella tallennettiin suunnitellulla tavalla. Voit käyttää mediasoitinta, kuten VLC, Totem tai MPV. Tiedoston avaaminen jollakin näistä on yhtä helppoa kuin kirjoittamalla vlc samle.mkv, totem sample.mkv tai mpv sample.mkv.
Sinun on asennettava mediasoitin. Jos sinulla ei ole mediasoitinta lainkaan, voit asentaa sen APT: n kautta
Varoitukset
- Tee lyhyt testitallenne ennen kuin tallennat mitään pitkää tällä menetelmällä. Tämän avulla voit tarkistaa, toimivatko asetukset ja komennot hyvin, ja tehdä tarvittaessa muutoksia.
- Tallennuksen alussa ja lopussa saattaa esiintyä lyhyitä viiveitä. Tallenna hieman pidempään kuin on tarpeen varmistaaksesi, että kaikki tarvitsemasi tallennettiin.