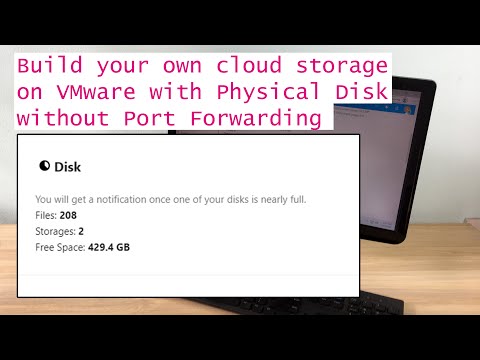Microsoftin Office -paketti on tavalliselle käyttäjälle erittäin kallis ostaa. Professional -versio, joka sisältää Microsoft Accessin (tietokannan luontiohjelmisto), on vielä kalliimpi. Halvempi tai ilmainen toimistopaketti kaikkien ulottuvilla on StarOffice/OpenOffice. Opi luomaan tietokanta, taulukko ja lomake.
Askeleet

Vaihe 1. StarOffice on OpenOffice -julkaisuversio
Muutamia eroja on, mutta ne ovat pääasiassa kosmeettisia. Ensimmäinen asia on ladata ja asentaa OpenOffice.org tai StarOffice Sun Microsystemsistä.

Vaihe 2. Kun se on ladattu ja asennettu, siirry Windows XP: ssä Käynnistä -> Kaikki ohjelmat -> Star Office 8 -> Star Office Base ja paina sitten Enter -näppäintä

Vaihe 3. Näkyviin tulee ikkuna nimeltä 'Ohjattu tietokanta'

Vaihe 4. Hyväksy oletusasetukset ja napsauta Seuraava
Tietokannan rekisteröiminen (tehdään paikallisesti) ja helpottaa Writerin ja Calcin käyttöä.

Vaihe 5. Hyväksy oletusasetukset seuraavassa ikkunassa ja napsauta sitten Valmis

Vaihe 6. Tallenna nimellä -ikkuna avautuu
Se on oletuksena "Omat asiakirjat". Anna uudelle tietokannallesi nimi. Toistaiseksi kutsu sitä "MyContacts". Hyväksy oletusasetukset ja napsauta Tallenna -painiketta.

Vaihe 7. Uusi ikkuna avautuu otsikolla "MyContacts" ja vasemmalla näet neljä kohdetta, "Taulukot, kyselyt, lomakkeet ja raportit"
Lomakkeet korostuvat automaattisesti. Meidän on kuitenkin ensin luotava taulukko tietokantaamme varten, joten napsauta Taulukot. Palaamme lomakkeisiin myöhemmin.

Vaihe 8. Napsauta tehtävien alla olevan Taulukot -kuvakkeen oikealla puolella Käytä ohjattua toimintoa taulukon luomiseen
.. '. Näyttöön tulee ikkuna nimeltä "Ohjattu taulukkotoiminto".
Ohjattu toiminto opastaa sinua ensimmäisen tietokannan luomisessa. Valitse taulukon Valitse kentät -kohdan oikealla puolella luokka. Napsauta 'Henkilökohtainen'. Luokka -kohdassa on esimerkkitaulukoita, napsauta alanuolta ja korosta Osoitteet. Käytettävissä olevat kentät -kohdassa näkyvät kaikki mallitaulukon kentät. Oikealla on neljä painiketta. Napsauta '>>' -painiketta. Tämä siirtää kaikki Käytettävissä olevat kentät -kohdan kentät valittuihin kenttiin. Napsauta Seuraava -painiketta

Vaihe 9. Ohjattu taulukkotoiminto siirtyy nyt vaiheeseen 2, Aseta tyypit ja muodot
Valitut kentät -kohdassa näkyvät kaikki valitut kentät. Sen oikealla puolella näkyy kenttätiedot. Jokainen kenttä voidaan muotoilla haluamallasi tavalla. Napsauta eri kenttiä saadaksesi käsityksen käytettävissä olevista tyypeistä. Hyväksy toistaiseksi kunkin kentän oletusasetukset ja napsauta sitten Seuraava -painiketta.

Vaihe 10. Taulukon ohjattu toiminto siirtyy nyt vaiheeseen 3, Aseta ensisijainen avain
Kun tietokanta kasvaa, ensisijaisesta avaimesta tulee tärkeämpi. Ensisijainen avain nopeuttaa kyselyitä. Hyväksy toistaiseksi oletusarvot ja napsauta Seuraava -painiketta.

Vaihe 11. Ensimmäisen taulukon luomisen viimeinen vaihe on Luo taulukko
Hyväksy taulukon nimen oletusarvo. Tässä esimerkissä sitä kutsutaan osoitteiksi. Alla on useita vaihtoehtoja, mitä tehdä seuraavaksi. Napsauta Luo lomake tämän taulukon perusteella ja napsauta sitten Valmis -painiketta.

Vaihe 12. Kaksi ikkunaa avautuu
Ensimmäisten ikkunoiden nimi on "Nimetön" ja ikkunan päällä on toinen ikkuna nimeltä "Ohjattu lomakkeen luominen". Luomme nyt lomakkeen tietojen syöttämistä varten.

Vaihe 13. Jälleen lomakkeen luomisen vaiheet näkyvät vasemmalla
Kuten aiemmin, hyväksy oletusasetukset ja napsauta >> -painiketta. Tämä siirtää kaikki kentät Lomakkeen kentät -kohdan toiselle puolelle. Napsauta sitten Seuraava -painiketta.

Vaihe 14. Ponnahdusikkunan otsikko on "Luo alilomake"
Hyväksy oletusarvot. Emme luo alilomakkeita toistaiseksi. Napsauta Seuraava -painiketta.

Vaihe 15. Uusi ikkuna avautuu nimeltä "Järjestä ohjaimet"
Oikealla, kolmas painike on oletus. Napsauta toista oikealla olevaa painiketta, neljättä painiketta. Napsauta Seuraava -painiketta.

Vaihe 16. Aseta tietojen syöttö avautuu
Tämä asettaa lomakkeen tietojen syöttämistavan. Hyväksy oletusasetukset ja napsauta Seuraava -painiketta.

Vaihe 17. Käytä tyylejä -ikkuna avautuu
Hyväksy oletusarvot ja napsauta Seuraava -painiketta.

Vaihe 18. Kun 'Aseta nimi' -ponnahdusikkuna avautuu, hyväksy oletusarvot
Napsauta sitten Valmis -painiketta.

Vaihe 19. Lomakkeesi tulee nyt esiin ja voit syöttää tietoja
Jos et pidä lomakkeen ulkoasusta, voit helposti muuttaa sitä. Näin voit muuttaa lomakettasi.

Vaihe 20. Varmista, että vasemmalla oleva Lomakkeet -kuvake on korostettu
Napsauta Muokkaa -valikon kohtaa ja korosta ja napsauta Muokkaa

Vaihe 21. Lomakkeen muokkausikkuna avautuu ja näyttää lomakkeen
Napsauta mitä tahansa kenttää ja vedä ja pudota ne sitten missä haluat. Älä huolehdi siitä, että lomakkeesi menee sekaisin. Jos teet liikaa virheitä ja haluat aloittaa alusta ja sulje lomakkeen muokkausohjelma, älä tallenna työtäsi ja aloita alusta. Se vie vähän harjoittelua, mutta kun saat sen käsiin, sinun on helpompi työskennellä.

Vaihe 22. Onnittelut
Olet luonut Star Office Base -tietokannan.
Vaihe 23. Nauti ja pidä hauskaa
Vinkkejä
- Jos teet virheitä vaiheiden aikana, muista, että voit aina peruuttaa ja aloittaa alusta.
-
StarOffice tarjoaa erinomaista apua.