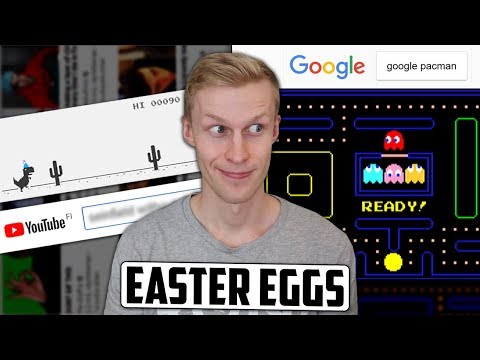Tämä wikiHow opettaa sinulle, kuinka voit muuttaa Facebook -URL -osoitteesi vaihtamalla Facebook -käyttäjänimesi. Facebook -käyttäjätunnustasi käytetään mukautettuna verkko -osoitteena, joka näkyy Facebook -profiilisi URL -osoitteen lopussa. Voit vaihtaa Facebook -käyttäjänimesi Facebookin työpöytäsivustolla tai käyttämällä Facebook Messenger -sovellusta iOS: lle tai Androidille.
Askeleet
Tapa 1 /2: Profiilin URL -osoitteen muuttaminen Messenger -sovelluksen avulla

Vaihe 1. Avaa Facebook Messenger
Sovellus näyttää siniseltä puhekuplalta, jossa on valkoinen salama. Vaikka et voi muuttaa Facebook -URL -osoitettasi Facebook -mobiilisovelluksesta, voit tehdä sen Messengerissä.
- Jos et ole kirjautunut Messengeriin, tee se puhelinnumerollasi (tai sähköpostiosoitteellasi) ja Facebook -salasanallasi.
- Voit myös avata Facebook Messenger -sovelluksen Facebook-sovelluksesta napauttamalla puhekuplaa muistuttavaa kuvaketta salaman avulla oikeassa yläkulmassa.
Vaihe 2. Napauta mustaa chat -kuplakuvaketta näytön vasemmassa alakulmassa
Jos olet chat -näytössä, napsauta näytön vasemmassa yläkulmassa olevaa paluupainiketta, kunnes näet mustan chat -kuplakuvakkeen.
Jos Messenger avasi keskustelun, napauta ensin "Takaisin" -painiketta näytön vasemmassa yläkulmassa

Vaihe 3. Napauta profiilikuvaketta
Se on joko näytön vasemmassa yläkulmassa (iPhone) tai näytön oikeassa yläkulmassa (Android).
IPhonessa tämä kuvake näyttää Facebook -profiilikuvasi, jos sinulla on sellainen

Vaihe 4. Napauta Käyttäjätunnus
Tämä vaihtoehto on lähellä näytön keskikohtaa.

Vaihe 5. Napauta Muokkaa käyttäjänimeä
Se on ponnahdusvaihtoehto tällä sivulla.

Vaihe 6. Kirjoita uusi käyttäjätunnus
Tämä on teksti, joka näkyy "/" -merkin jälkeen "www.facebook.com/" URL -osoitteessa.

Vaihe 7. Napauta Tallenna (iPhone) tai ✓ (Android).
Se on näytön oikeassa yläkulmassa. Näin muutat Facebook -URL -osoitteen niin, että uusi käyttäjätunnuksesi näkyy URL -osoitteen lopussa.
Jos et näe tätä vaihtoehtoa, kirjoittamasi käyttäjätunnus ei ole käytettävissä
Tapa 2/2: Profiilin URL -osoitteen muuttaminen työpöydällä

Vaihe 1. Siirry Facebookin verkkosivustolle
Voit tehdä tämän siirtymällä tietokoneen selaimessa osoitteeseen
Jos et ole kirjautunut Facebookiin, kirjoita sähköpostiosoitteesi (tai puhelinnumerosi) ja salasanasi ennen kuin jatkat

Vaihe 2. Napsauta ▼
Se on lähellä Facebook-sivun oikeaa yläkulmaa, aivan sivun vieressä ?
-kuvaketta.

Vaihe 3. Napsauta Asetukset
Tämä vaihtoehto on lähellä avattavan valikon alareunaa.

Vaihe 4. Napsauta Käyttäjätunnus
Se on lähellä Yleiset -sivun vaihtoehtojen luettelon yläosaa.
Jos et näe tätä vaihtoehtoa, tarkista Yleiset -sivu napsauttamalla Yleistä sivun vasemmassa yläkulmassa.

Vaihe 5. Kirjoita uusi käyttäjätunnus
Voit tehdä sen "Käyttäjätunnus" -tekstin oikealla puolella olevassa tekstikentässä.

Vaihe 6. Napsauta Tallenna muutokset
Se on sininen painike Käyttäjätunnus -osion alaosassa.
Jos tämä painike on harmaa eikä sininen, kirjoittamasi käyttäjätunnus on jo otettu

Vaihe 7. Anna Facebook -salasanasi ja napsauta Lähetä
Niin kauan kuin salasanasi on oikea, se tallentaa käyttäjätunnuksesi ja käyttää sitä Facebook -URL -osoitteessasi.
Video - Käyttämällä tätä palvelua joitakin tietoja voidaan jakaa YouTuben kanssa
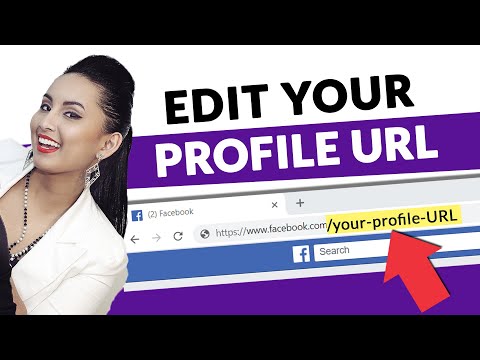
Vinkkejä
Facebook suosittelee käyttämään oikeaa nimeäsi osana profiilisi URL -osoitetta, koska se helpottaa ihmisten löytämistä URL -osoitteesi perusteella
Varoitukset
- Uuden URL -osoitteesi näkyminen käyttäjätunnuksena Facebook Messengerissä voi kestää jonkin aikaa.
- URL -osoitteen muuttaminen tietokoneella tai mobiililaitteella muuttaa sitä kaikissa synkronoiduissa laitteissa ja palveluissa (esim. Facebook Messenger).