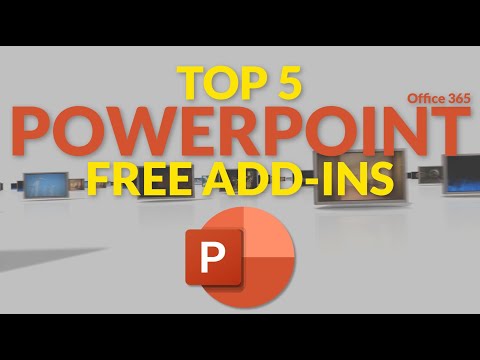Tämä wikiHow opettaa sinulle, miten voit tulostaa Avery -tarra -arkeille Microsoft Wordissa. Microsoft Wordilla on monia vaihtoehtoja tulostamiseen erilaisiin Avery-tarrapaperimuotoihin-sinun ei tarvitse edes asentaa ylimääräisiä ohjelmistoja tai ladata monimutkaisia tiedostoja Averyn verkkosivustolta.
Askeleet
Tapa 1 /2: Mukautetun tarra -arkin luominen

Vaihe 1. Avaa tyhjä Microsoft Word -asiakirja
Microsoft Word tekee nyt erittäin helpoksi luoda Avery-yhteensopivan tarra-arkin sovelluksesta. Jos sinulla on jo Microsoft Word auki, napsauta Tiedosto valikosta, valitse Uusija valitse Tyhjä luoda sellaisen nyt. Jos ei, avaa Word ja napsauta Tyhjä Uusi ikkuna.

Vaihe 2. Napsauta Postitukset -välilehteä
Se on Wordin yläosassa.

Vaihe 3. Napsauta työkalupalkin Tarrat -painiketta
Se on Wordin vasemmassa yläkulmassa. Tämä avaa Kirjekuoret ja tarrat -paneelin Tarrat -välilehdelle.
Jos haluat tulostaa tarroja olemassa olevasta postituslistasta, valitse Käynnistä yhdistäminen sen sijaan ja napsauta sitten Tunnisteet.

Vaihe 4. Napsauta Asetukset -painiketta
Se on ikkunan alareunassa.
Jos aloitit yhdistämisen, voit ohittaa tämän vaiheen, koska olet jo Asetukset -ikkunassa

Vaihe 5. Valitse Avery US Letter tai Avery A4/A5.
Valitse Tarravalmistajat -valikosta vaihtoehto, joka vastaa Avery -tarra -arkkejasi.

Vaihe 6. Valitse Avery -tuotteesi "Tuotenumero" -valikosta
Avery -tarrojesi pakkauksiin on painettu tietty tuotenumero, joka sinun on valittava tästä valikosta. Tämä kertoo tulostimelle tarrojen mitat, jotta ne tulostavat oikein.
Jos et näe tiettyjä Avery -tarrojasi, voit lisätä sen luetteloon valitsemalla Uusi etiketti ja syöttämällä tiedot Avery -tarrapakkauksesta.

Vaihe 7. Napsauta OK
Tämä vie sinut takaisin Tunnisteet -välilehteen.
Jos teet yhdistämisen, tämä vie sinut takaisin itse asiakirjaan, joka näyttää nyt taulukon, joka näyttää Avery-tarra-arkistoltasi-jos et näe taulukkoa, napsauta Taulukon asettelu työkalurivillä ja valitse Näytä ruudukko näyttää niitä.

Vaihe 8. Valitse yhdistämisen vaihtoehdot (vain, jos teet yhdistämisen)
Voit ohittaa tämän vaiheen, jos tulostat tarroja, jotka eivät tule aiemmin luodusta osoiteluettelosta. Tarrojen täyttäminen:
- Klikkaus Tiedosto ja valitse Tallentaa säästääksesi edistymistäsi.
- Klikkaa Postitukset välilehti ja valitse Valitse Vastaanottajat.
- Valitse vastaanottajaluettelo ja napsauta OK.
- Päällä Postitukset välilehti, valitse Osoitelohko kirjoittaaksesi vain osoitteen tai Lisää yhdistämiskenttä lisätäksesi muita tuntemuksia, jotka sisältyvät tietoihisi.
- Muotoile kentät haluamallasi tavalla ja tulosta sitten Postitukset välilehti, valitse Päivitä tarrat työkalurivillä.
- Klikkaus Esikatsele tuloksia työkalurivillä.
- Klikkaus Viimeistele ja yhdistä työkalurivillä.
- Siirry vaiheeseen 11, koska seuraavat vaiheet eivät koske osoitetarrojasi.

Vaihe 9. Syötä haluamasi tiedot tarraan
Jos et tulosta tarroja osoiteluettelosta, voit napsauttaa Lisää osoite lisätäksesi osoitteen yhteystietoluettelostasi, jos haluat, tai kirjoita vain tunnisteen sisältö ruutuun (sen ei tarvitse olla osoite, riippumatta sanasta "Osoite" laatikon päällä).
Jos haluat muotoilla tekstin, korosta se hiirellä, napsauta korostettua tekstiä hiiren kakkospainikkeella ja valitse Fontti tai Kohta.

Vaihe 10. Napsauta OK
Olet nyt takaisin Tunnisteet -välilehdellä.

Vaihe 11. Napsauta Tulosta tai Tulosta asiakirjoja tarrojen tulostamiseksi.
Tarrat ovat nyt tulostusvalmiita.

Vaihe 12. Tulosta ensin testisivu
Ennen tarrapaperin asettamista tulosta saman kokoiselle vakiopaperille, jotta tarrat tulostuvat oikein. Aseta paperi, varmista, että olet valinnut oikean tulostimen, ja napsauta sitten Tulosta tulostaa tarrat.
- Kun tulostat useita tarra -arkkeja, varmista, että poistat käytöstä kaksipuolisen tulostuksen tai arkin molemmille puolille.
- Jos tarrat eivät näytä siltä, mitä haluat, tee lisäsäätöjä ja tulosta toinen testisivu ennen kuin jatkat.

Vaihe 13. Tulosta Avery -tarrat
Kun testiarkki näyttää haluamallasi tavalla, aseta Avery -tarrapaperi ja valitse Tulosta Avery -tarrojen tulostamiseen.
Tapa 2/2: Aloita Avery -mallista

Vaihe 1. Avaa Microsoft Word
Microsoft Wordissa on sovelluksessa sisäänrakennettuja monia Avery-tarratulostusmalleja, joissa on malleja ja muita ominaisuuksia. Jos Word on jo auki, napsauta Tiedosto valikosta ja valitse Uusi avataksesi uuden valikon.
Käytä tätä menetelmää, jos haluat kokeilla tyyliteltyä mallia sen sijaan, että luot tarroja tyhjästä

Vaihe 2. Kirjoita hakukenttään Avery ja paina ↵ Enter tai ⏎ Paluu.
Tämä tuo esiin luettelon Avery-yhteensopivista malleista.

Vaihe 3. Napsauta mallia
Tämä näyttää esikatselun siitä, miltä tulostetut tarrat näyttävät, jos valitset tämän mallin. Se kertoo myös, millä Avery-arkkeilla malli toimii-sinun on verrattava Avery-tarranumeroita Avery-tarra-arkkiisi.

Vaihe 4. Napsauta Luo
Tämä luo uuden tiedoston valitusta Avery -mallista.

Vaihe 5. Luo arkki samanlaisia tarroja
Jos et ole luomassa tarra -arkkia, jonka kaikkien pitäisi olla identtisiä, ohita tämä vaihe. Voit luoda yhden arkin samasta tarrasta seuraavasti:
- Klikkaa Postitukset välilehti ja valitse Tunnisteet.
- Kirjoita haluamasi tunnisteen sisältö Osoite -ruutuun (ei haittaa, jos se ei ole osoite).
- Jos haluat muotoilla tekstin, korosta se hiirellä, napsauta korostettua tekstiä hiiren kakkospainikkeella ja valitse Fontti tai Kohta.
- Klikkaus Uusi asiakirja luoda uuden tarra -arkin, joka sisältää syöttämäsi tiedot.

Vaihe 6. Luo tarra -arkki, joka on erilainen
Jos tarrat ovat samat, siirry seuraavaan vaiheeseen. Avery-malleissa on esitäytettyjä tietoja, jotka kertovat, mitä kirjoitat kullekin alueelle. Voit korvata minkä tahansa olemassa olevan tekstin tekstillä, jonka haluat tulostaa. Tai jos luot osoitetarroja olemassa olevasta osoitejoukosta, täytä nämä tunnisteet yhdistämällä yhdistämällä ne seuraavasti:
- Klikkaa Postitukset välilehti ja valitse Käynnistä yhdistäminen.
- Klikkaus Tunnisteet.
- Klikkaus Tiedosto ja valitse Tallentaa säästääksesi edistymistäsi.
- Klikkaa Postitukset välilehti ja valitse Valitse Vastaanottajat.
- Valitse vastaanottajaluettelo ja napsauta OK.
- Klikkaus Osoitelohko kirjoittaaksesi vain osoitteen tai Lisää yhdistämiskenttä lisätäksesi muita tuntemuksia, jotka sisältyvät tietoihisi.
- Muotoile kentät haluamallasi tavalla ja napsauta sitten Päivitä tarrat työkalurivillä.
- Klikkaus Esikatsele tuloksia työkalurivillä ja napsauta sitten Viimeistele ja yhdistä tarrojen luomiseksi.

Vaihe 7. Tulosta ensin testisivu
Ennen tarrapaperin asettamista tulosta saman kokoiselle vakiopaperille, jotta tarrat tulostuvat oikein. Klikkaa Tiedosto valikosta ja valitse Tulosta Avaa tulostusvalintaikkuna valitsemalla Lisää paperi, varmista, että olet valinnut oikean tulostimen, ja napsauta sitten Tulosta tulostaa tarrat.
- Kun tulostat useita tarra -arkkeja, varmista, että poistat käytöstä kaksipuolisen tulostuksen tai arkin molemmille puolille.
- Jos tarrat eivät näytä siltä, mitä haluat, tee lisäsäätöjä ja tulosta toinen testisivu ennen kuin jatkat.

Vaihe 8. Tulosta Avery -tarrat
Kun testiarkki näyttää haluamallasi tavalla, aseta Avery -tarrapaperi ja valitse Tulosta Avery -tarrojen tulostamiseen.