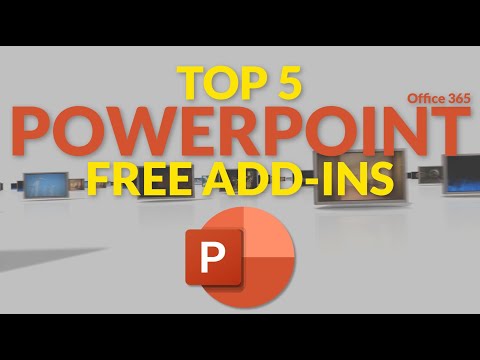Esite voi olla tehokas tapa esittää tietoja yrityksestäsi, tuotteestasi tai palvelustasi mahdollisille asiakkaille. Voit tuottaa omia 3- tai 4-paneelisia esitteitä Microsoft Publisherissa käyttämällä sen valikoimaa sisäänrakennettuja malleja tai käytännössä voit tehdä sen tyhjästä ja muokata sitä esimerkiksi vastauslomakkeilla ja osoiteosio. Seuraavassa on ohjeita esitteiden luomiseen Microsoft Publisher 2003-, 2007- ja 2010 -ohjelmilla.
Askeleet

Vaihe 1. Valitse esite
Microsoft Publisher järjestää esitteen mallit ja mallit sen mukaan, mihin tarkoitukseen aiot käyttää esiteäsi.
- Valitse Publisher 2003: ssa Uusi julkaisu -tehtäväruudun mallista "Uusi", valitse sitten "Esitteet" Tulostettavat julkaisut -kohdasta ja napsauta Esitteet -kohdan vasemmalla puolella olevaa nuolta nähdäksesi luettelon käytettävissä olevista esitteistä. Valitse haluamasi malli esikatselugalleriasta oikealla.
- Valitse Publisher 2007: ssä Suositut julkaisutyypit -kohdasta "Esitteet" ja valitse sitten jokin malleista Uusimmat mallit, Klassiset mallit tai Tyhjät koot. Voit napsauttaa mitä tahansa mallia nähdäksesi sen suuremman version Esitteen asetukset -tehtäväruudun oikeassa yläkulmassa näytön oikealla puolella.
- Valitse Publisher 2010: ssä "Esitteet" Käytettävissä olevista malleista ja valitse sitten malli esitepohjien näytöstä. Voit napsauttaa mitä tahansa mallia nähdäksesi sen suuremman version Esitteen asetukset -tehtäväruudun oikeassa yläkulmassa näytön oikealla puolella.
- Jos et näe haluamaasi mallia ja sinulla on Internet -yhteys, voit ladata lisää malleja Microsoftilta.

Vaihe 2. Päätä, haluatko tehdä 3- vai 4-paneelisen esitteen
Valitse tehtäväpaneelin Asetukset-osion Sivukoko-osiosta "3-paneeli" tai "4-paneeli".
- Publisherin avulla voit tehdä 3- tai 4-paneelisen esitteen millä tahansa paperikoolla. Ennen kuin päätät tehdä 3- tai 4-paneelisen esitteen, sinun kannattaa taittaa sen kokoinen paperiarkki, johon haluat tulostaa esitteesi, kolmanneksina tai neljänneksinä, jotta voit päättää, minkä mallin haluat tehdä. (Virheellisesti tulostettu asiakirja on hyvä valinta tähän.)
- Sivun kokovaihtoehdot eivät ole käytettävissä, jos haluat tehdä esitteesi tyhjästä kokomallista.

Vaihe 3. Päätä, haluatko esitteesi jaettavan vai postitettavan
Jos aiot lähettää esitteesi mahdollisille asiakkaille, sinun on jätettävä paneeli tilaa posti- ja palautusosoitteelle. (Annat postiosoitteet yhdistämistiedostosta Microsoft Excel -laskentataulukosta tai Microsoft Access -tietokannasta.) Jos aiot jakaa sen sen sijaan, sinun ei tarvitse antaa paneelitilaa postiosoitteelle, vaikka todennäköisesti haluat, että esitteessäsi on yrityksesi nimi ja osoite.
- Publisher 2003: ssa valitse "Sisällytä" asiakasosoitteen kohdalta, jos haluat sisällyttää postiosoitteen, tai poista se valitsemalla "Ei mitään".
- Publisher 2007: ssä ja 2010: ssa sisällytä sähköpostiosoite valitsemalla Sisällytä asiakasosoite -ruutu ja poista valinta poistamalla valintaruutu.
- Mahdollisuus sisällyttää asiakasosoitepaneeli ei ole käytettävissä, jos haluat tehdä esitteesi tyhjästä mallista.

Vaihe 4. Liitä mukaan tarvittavat lomakkeet
Jos käytät esitteesi tietoja tai tilauksia asiakkailtasi, sinun kannattaa sisällyttää esitteeseesi lomake tietojen keräämiseksi. Avattavassa Lomakkeet -luettelossa on useita vaihtoehtoja:
- Ei mitään. Valitse tämä vaihtoehto, jos esitteesi on suunniteltu vain esittelemään yrityksesi keräämättä mitään tietoja asiakkaaltasi vastineeksi.
- Tilauslomake. Valitse tämä vaihtoehto, jos esitteesi on myyntiesite, josta asiakkaat voivat tilata siinä kuvattuja tuotteita.
- Vastauslomake. Valitse tämä vaihtoehto, jos esitteesi on tarkoitettu esittelemään nykyiset tuotteesi tai palvelusi ja pyytämään asiakkailtasi tietoja uusista tuotteista, tuotteiden muutoksista tai palveluiden parannuksista, joita he haluavat nähdä.
- Ilmoittautumislomake. Valitse tämä vaihtoehto, jos esitteesi on myyntiesite, joka myy palvelua, johon asiakkaat voivat rekisteröityä.
- Lomakemallit eivät ole käytettävissä, jos haluat tehdä esitteesi tyhjästä mallista.

Vaihe 5. Valitse esitteesi väri- ja kirjasinmalli
Jokaisessa esitteen mallissa on oletusväri- ja kirjasinmallit, mutta jos haluat käyttää eri väri- tai kirjasinmallia, voit tehdä sen valitsemalla sopivan uuden mallin. Valitse uusi värimalli avattavasta Värimalli -nimisestä värimallista ja uusi kirjasin avattavasta Font Scheme -valikosta.
- Voit myös luoda oman mukautetun väri- tai kirjasinmallin valitsemalla "Luo uusi" -vaihtoehdon joko värimalli- tai kirjasinmallivalikosta.
- Jos tuotat Publisherissa muita markkinointimateriaaleja, kuten esitteitä, lahjakortteja tai erikoistarvikkeita, sinun tulee valita sama väri- ja kirjasinmallisto kaikille näille materiaaleille, jotta yrityksesi saa aikaan johdonmukaisen brändi -identiteetin.

Vaihe 6. Lisää yritystietosi
Jos käytät Publisher 2003 -ohjelmaa, ohjelma pyytää sinua antamaan nämä tiedot ensimmäisellä käyttökerralla. Tämän jälkeen voit valita nämä tiedot Muokkaa -valikon Henkilökohtaiset tiedot -kohdasta lisätäksesi ne esitteeseesi. Publisher 2007: ssä ja 2010: ssä voit valita yrityksesi tietojoukon avattavasta Yritystiedot -valikosta tai luoda uuden tietojoukon valitsemalla Luo uusi. Nämä tiedot lisätään esitteeseesi.

Vaihe 7. Luo esite
Luo esite napsauttamalla Publisher 2007- ja 2010 -ohjelmissa tehtäväpalkin alareunassa olevaa Luo -painiketta. (Publisher 2003 olettaa tässä vaiheessa automaattisesti, että luot esitteen, eikä sen tehtäväruudussa ole Luo -painiketta.)
Haluat ehkä tulostaa esitteen tässä vaiheessa nähdäksesi, onko malli haluttu. Voit myös luoda siitä PDF -tiedoston tässä vaiheessa ja lähettää sen sähköpostitse muille heidän mielipiteistään suunnittelusta

Vaihe 8. Korvaa paikkamerkkiteksti omalla tekstilläsi
Napsauta korvattavaa tekstiä ja kirjoita uusi teksti tekstikenttään.
- Useimmissa tapauksissa tekstin koko muuttuu automaattisesti sopivaksi laatikkoon. Jos haluat asettaa tekstin tiettyyn kokoon, valitse Muoto -valikosta "Automaattinen teksti" ja sitten "Älä sovita automaattisesti" (Publisher 2003 ja 2007) tai valitse "Tekstin sovitus" tekstiruudun tekstiryhmästä Työkalut Muotoile nauha ja valitse sitten "Älä sovita automaattisesti" (Publisher 2010). Tämän jälkeen voit valita uuden tekstin koon manuaalisesti.
- Toista tämä vaihe minkä tahansa muun tekstin kohdalla, jonka haluat korvata esitteen molemmilla puolilla.

Vaihe 9. Korvaa paikkamerkkikuvat omilla kuvillasi
Napsauta hiiren kakkospainikkeella kuvaa, jonka haluat korvata, valitse sitten "Vaihda kuva" ponnahdusvalikosta ja valitse, mistä uusi kuva tulee. Toista tämä vaihe kaikille muille kuville, jotka haluat korvata esitteen kummallakin puolella.

Vaihe 10. Tallenna esite
Valitse "Tallenna" tai "Tallenna nimellä" Tiedosto -valikosta (Publisher 2003 tai 2007) tai Tiedosto -välilehden vasemman reunan valikosta (Publisher 2010). Anna esitteellesi kuvaava nimi.

Vaihe 11. Tulosta esitteen kopiot tarvittaessa
Ennen kuin tulostat esitteen ensimmäistä kertaa, varmista, että kaikki on haluamallasi tavalla ennen tulostamista.
Jos aiot tulostaa esitteesi ammattimaisesti, haluat tallentaa tai muuntaa sen PDF -muotoon, koska useimmat tulostimet haluavat vastaanottaa asiakirjoja tässä muodossa
Vinkkejä
- Pidä asettelu tasapuolisena, mutta ei täysin symmetrisenä. Tasapainopisteen asettaminen hieman vasemmalle tai oikealle keskeltä voi tehdä esitteestä visuaalisesti mielenkiintoisemman. Jätä tarpeeksi tyhjää tilaa, jotta teksti ja grafiikka on helpompi lukea. Vaikka suurin osa tekstistäsi pitäisi olla joko vasemmanpuoleinen tai täysin perusteltu, voit käyttää säästöä oikean korostuksen lisäämiseksi.
- Pidä esitteen kirjasinten kokonaismäärä mahdollisimman pienenä. yleensä 2 tai 3 riittää. Yleensä on parasta olla sekoittamatta serif- ja sans serif -kirjasimia; voit kuitenkin yhdistää serif -fonttia käyttävän tekstin ja otsikot ilman pelkkää serif -kirjasinta. Korosta lihavointi ja kursivointi.
- Kun suunnittelet esitteitä alusta alkaen, saatat haluta luoda esitteitä useista malleista ja leikata ja liittää niistä elementtejä tyhjille sivuillesi.
- Voit parantaa esitteesi ulkoasua riippumatta siitä, onko se luotu mallista tai tyhjästä, käyttämällä Clip Organizer, Design Gallery (Publisher 2003 ja 2007) tai Insert Blocks -ryhmän Lisää -valintanauhan elementtejä (Publisher 2010).
- Jos suunnittelet postitettavaa esitettä, aseta mahdollisen asiakkaan osoitteen sisältävä osa asiakasvastauslomakkeen toiselle puolelle. Tällä tavalla, kun asiakas täyttää lomakkeen ja lähettää sen, hän ei menetä yritystietojasi.
Varoitukset
- Älä koskaan käytä isoja alkukirjaimia enempää kuin nimikkeitä; niitä voi olla vaikea lukea kappaleesta. Vältä myös käsikirjoituksen ja muiden koristeisten fonttien käyttöä kaikissa isoissa kirjaimissa.
- Älä käytä pystyviivoja merkitsemään, mihin esite voidaan taittaa. ei välttämättä aina ole mahdollista taittaa tarkasti viivoille.
- Käytä vain yhtä väliä ajanjakson jälkeen. Kaksi välilyöntiä jakson jälkeen voi tuottaa suuria aukkoja, kun teksti muotoillaan tai pienennetään pieneen pisteeseen.