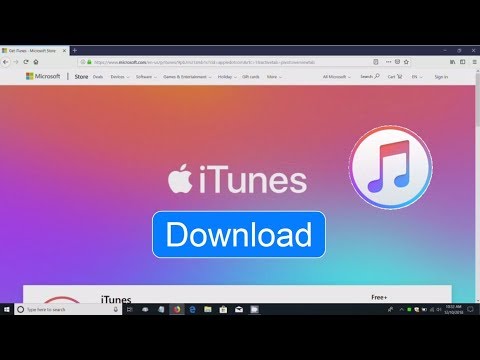IPadissa on laaja valikoima sovelluksia, jotka voidaan ladata App Storesta, ja se on oletusohjelma kaikille iOS -tuotteille. Kun olet avannut App Store -sovelluksen, voit etsiä ja ladata uusia sovelluksia, asentaa aiemmin ladatut sovellukset uudelleen iCloudista ja päivittää olemassa olevat sovelluksesi App Storen käyttöliittymän alareunan työkaluriviltä.
Askeleet
Tapa 1 /3: Uusien sovellusten asentaminen

Vaihe 1. Avaa App Store -kuvake avataksesi sen
Sovelluskauppa on vaaleansininen kuvake, jonka ympärillä on siveltimistä tehty "A"; Löydät sen yleensä aloitusnäytöltä tai voit pyyhkäistä alaspäin iPadin näytön keskeltä ja kirjoittaa hakukenttään "App Store" löytääksesi sen.
Mikä tahansa iPad- tai iPhone -sovellus voidaan ladata App Storesta

Vaihe 2. Hae haluamaasi sovellusta napauttamalla suurennuslasikuvaketta
Tämä on näytön alareunan työkalupalkissa. Jos sinulla ei ole tiettyä sovellusta mielessäsi, muita vaihtoehtoja ovat seuraavat:
- "Suositeltava", joka näyttää Applen valitsemat sovellukset.
- "Top Charts", joka näyttää kaikkien aikojen suosituimmat sovellukset.
- "Tutki", jonka avulla voit selata sovelluksia aakkosjärjestyksessä lueteltujen luokkien mukaan (esim. "Kirjat", "Koulutus", "Pelit").

Vaihe 3. Kirjoita haluamasi sovelluksen nimi hakupalkkiin ja napauta sitten "Haku"
"Haku" on sininen näppäimistö näppäimistön oikeassa alakulmassa.

Vaihe 4. Tarkista tulokset
Vieritä alas nähdäksesi kyselyysi liittyvät sovellukset tai napauta sovellusta nähdäksesi sen luokituksen, arvostelut ja kuvauksen. Kun olet tyytynyt sovellukseen, voit jatkaa.

Vaihe 5. Napauta "Hae" -painiketta sovelluksen nimen vieressä ja napauta sitten "ASENNA"
Tämä aloittaa asennusprosessin.
Maksullisissa sovelluksissa napauta hintaa ja napauta sitten OSTA

Vaihe 6. Anna Apple ID -salasanasi, jos sinua kehotetaan tekemään niin
Tämä on salasana, jota käytät Apple ID -sähköpostiosoitteesi kanssa. Sinun on yleensä tehtävä tämä vain, jos ostat sovelluksen-ilmaiset sovellukset vain ladataan.
- Jos sinulla ei ole Apple ID: tä, sinun on luotava se nyt.
- Jos maksat sovelluksesta, sinun on annettava maksutietosi ennen lataamisen aloittamista. Noudata näytön ohjeita.

Vaihe 7. Avaa sovellus suoraan napauttamalla "Avaa"
Avaa -vaihtoehto tulee saataville, kun sovelluksesi lataus on valmis.
- Voit myös poistua App Storesta ja käyttää sovellusta kotisivultasi.
- Riippuen siitä, kuinka monta sovellusta sinulla on, uusi sovellus voidaan asentaa useita pyyhkäisyjä iPadin etusivun oikealle puolelle.

Vaihe 8. Nauti uudesta sovelluksestasi
Olet asentanut uuden sovelluksen iPadillesi!
Tapa 2/3: Sovellusten asentaminen iCloudista

Vaihe 1. Avaa App Store -kuvake avataksesi sen
App Store on linkitetty iCloud -tiliisi, joten se voi seurata latauksiasi. tällä tavalla voit asentaa minkä tahansa iPhonelle tai vastaavalle iPadille lataamasi sovelluksen uudelleen samoilla iCloud-tiedoilla.
Sovelluskauppa on vaaleansininen kuvake, jonka ympärillä on siveltimistä tehty "A"; Löydät sen yleensä aloitusnäytöltä tai voit pyyhkäistä alaspäin iPadin näytön keskeltä ja kirjoittaa hakukenttään "App Store" löytääksesi sen

Vaihe 2. Napauta "Päivitykset" -välilehteä oikeassa alakulmassa
Tämä vie sinut sovelluksen päivityssivulle.

Vaihe 3. Napauta "Ostot" näytön yläreunassa
Löydät sovelluskirjastosi täältä.

Vaihe 4. Selaa sovelluksiasi, kunnes löydät haluamasi
Tämä on kattava luettelo kaikista sovelluksista, jotka olet koskaan ladannut nykyiselle iCloud -tilille.
Voit myös napauttaa "Ei tässä iPadissa", jos haluat tarkastella aiemmin ladattuja sovelluksia

Vaihe 5. Napauta pilvikuvaketta, jossa on alaspäin osoittava nuoli sovelluksesi oikealla puolella
Tämä kehottaa sovellusta lataamaan aloitusnäyttöön.

Vaihe 6. Avaa sovellus suoraan napauttamalla "Avaa"
Avaa -vaihtoehto tulee saataville, kun sovelluksesi lataus on valmis.
- Voit myös poistua App Storesta ja käyttää sovellusta kotisivullasi.
- Riippuen siitä, kuinka monta sovellusta sinulla on, uusi sovellus voidaan asentaa useita pyyhkäisyjä iPadin etusivun oikealle puolelle.

Vaihe 7. Nauti sovelluksestasi
Olet asentanut sovelluksen iCloudista!
Tapa 3/3: Asennettujen sovellusten päivittäminen

Vaihe 1. Avaa App Store -kuvake avataksesi sen
Yleensä sovellukset päivittyvät automaattisesti, mutta voit manuaalisesti pyytää prosessia itse.
Sovelluskauppa on vaaleansininen kuvake, jonka ympärillä on siveltimistä tehty "A"; Löydät sen yleensä aloitusnäytöltä tai voit pyyhkäistä alaspäin iPadin näytön keskeltä ja kirjoittaa hakukenttään "App Store" löytääksesi sen

Vaihe 2. Napauta "Päivitykset" -välilehteä oikeassa alakulmassa
Tämä vie sinut sovelluksen päivityssivulle.

Vaihe 3. Tarkista päivitettävät sovellukset
Vaikka useimmat sovellukset voivat toimia hyvin ilman julkaisijoiden julkaisemia mikropäivityksiä, yritä pitää sovelluksesi ajan tasalla mahdollisimman usein parhaiden tulosten saavuttamiseksi.

Vaihe 4. Napauta "Päivitä kaikki" oikeassa yläkulmassa
Sovelluksesi alkavat päivittää.
Voit myös napauttaa "Päivitä" kunkin sovelluksen oikealla puolella erikseen

Vaihe 5. Odota, että sovelluksesi päivittyvät
Tämä voi kestää useita minuutteja riippuen verkkoyhteyden vahvuudesta, päivitettävien sovellusten määrästä ja sovellusten koosta.
Vinkkejä
- Tämä prosessi toimii myös kaikilla iOS -laitteilla (esim. IPhone, iPod Touch).
- Jos haluat uuden sovelluksen tietylle luokalle, mutta sinulla ei ole sovelluksen nimeä, kirjoita asiaan liittyvät avainsanat hakupalkkiin. Löydät sopivan sovelluksen nopeasti.
- Jos asennat vahingossa sovelluksen, jota et halua, voit poistaa sen pitämällä sormeasi alaspäin sovelluksessa, kunnes se alkaa täristä, ja napauttamalla sitten "X" sovelluksen vasemmassa yläkulmassa.
- Voit ladata vain iPhone-sovelluksia iPadista; sovelluksen näytön koko on kuitenkin optimoitu iPhonelle, joten se näyttää pienemmältä näytölläsi tai joissakin tapauksissa sen visuaalinen laatu on heikko.
Varoitukset
- Älä lataa sovelluksia huolimattomasti. Laitteesi tallennustila voi loppua lisää.
- Lue sovellusten kuvaukset ja arvostelut ennen lataamista, varsinkin kun joudut maksamaan niistä.