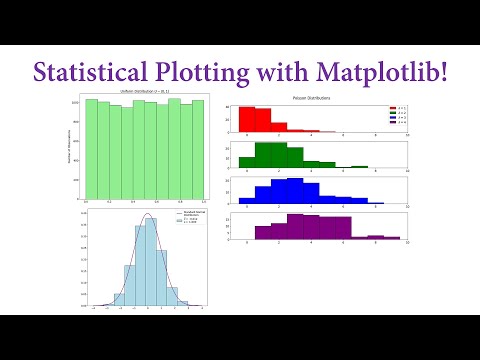Tämä wikiHow opettaa sinulle, miten voit verrata kahden kansion sisältöä ja kokonaiskokoa Windowsin Resurssienhallinnan avulla.
Askeleet

Vaihe 1. Paina ⊞ Win+E
Tämä avaa Resurssienhallinnan.

Vaihe 2. Kaksoisnapsauta ensimmäistä kansiota
Sen sisältö tulee näkyviin.

Vaihe 3. Vedä ikkunaa oikealle
Voit tehdä tämän napsauttamalla ikkunan yläosassa olevaa valikkopalkkia ja pitämällä sitä painettuna ja vetämällä sitä sitten oikealle. Ikkuna on nyt näytön oikeassa puoliskossa.

Vaihe 4. Paina ⊞ Win+E
Tämä avaa toisen File Explorer -ikkunan.

Vaihe 5. Kaksoisnapsauta toista kansiota

Vaihe 6. Vedä ikkunaa vasemmalle
Napsauta ja pidä painettuna valikkoriviä ikkunan yläosassa ja vedä se sitten näytön vasempaan reunaan. Sinun pitäisi nähdä yhden kansion sisältö vasemmalla ja toisen kansion oikealla puolella.
Näytön koosta ja näytön tarkkuudesta riippuen ikkunoita on ehkä muutettava hieman, jotta kaikki tiedot näytetään kerralla

Vaihe 7. Napsauta Näytä -välilehteä molemmissa ikkunoissa
Se on lähellä jokaisen ikkunan yläreunaa.

Vaihe 8. Napsauta Tiedot molemmissa ikkunoissa
Se on Asettelu -paneelissa. Tämä näyttää lisätietoja jokaisesta tiedostosta ja alikansion, mukaan lukien tiedostotyypin (esim. Kansio, video, kuva).
Jos kansiot sisältävät alikansioita, näet niiden edellisen muokkauksen päivämäärän nimen vieressä

Vaihe 9. Napsauta hiiren kakkospainikkeella vertailtavan kansion tyhjää aluetta
Ponnahdusvalikko tulee näkyviin.

Vaihe 10. Napsauta Ominaisuudet
Tämä näyttää nykyisen kansion koko.

Vaihe 11. Napsauta hiiren kakkospainikkeella tyhjää aluetta toisessa kansiossa
Tarkista nyt toisen kansion koko vertailun tekemiseksi.

Vaihe 12. Napsauta Ominaisuudet
Sinun pitäisi nyt nähdä kunkin kansion koko vierekkäin.