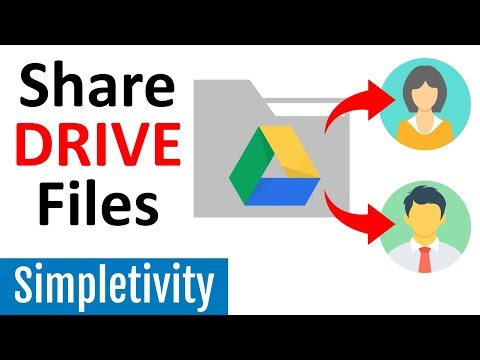Sanelu otettiin käyttöön Windows 10 Fall Creators -päivityksessä, jotta ihmiset voivat helpottaa tietokoneidensa käyttöä. Sanelu muuntaa myös puhutut sanat tekstiksi Windows -tietokoneissa kuten Macissa ja iPhonessa/Androidissa. Voit oppia käyttämään sitä sanelutyökalurivin ja Windowsin puheentunnistuksen kanssa.
Askeleet
Tapa 1/2: Sanelutyökalupalkin avulla

Vaihe 1. Varmista, että käytät uusinta Windows 10 -versiota
Sanelutyökalurivi ei ole käytettävissä Windows 10 Creators Update -versiossa ja sitä vanhemmissa versioissa ja tietyissä maissa tietyillä kielillä. Siinä tapauksessa sinun on käytettävä Windowsin puheentunnistusta.

Vaihe 2. Valitse tekstikenttä
On turhaa yrittää sanella tekstikentän ulkopuolella, koska mitään ei kirjoiteta.

Vaihe 3. Aloita sanelu painamalla ⊞ Win+H
Työkalurivi tulee näyttöön, mikrofoni vasemmalla ja x oikealla. Se sanoo "Alustetaan…" hetken ja sitten "Kuuntelee …", kun se on valmis.

Vaihe 4. Sano, mitä haluat kirjoittaa
Voit esimerkiksi sanoa: "Nopea ruskea kettu hyppää laiskan koiran yli" ja sanelutyökalurivi sijoittaa sanomasi tekstikenttään.
Jos haluat sijoittaa välimerkkejä, sano merkki (kuten "Piste" for ".)

Vaihe 5. Lopeta sanelu painamalla ⊞ Win+H uudelleen
Työkalupalkki lopettaa tekstin noutamisen ja voit puhua normaalisti ilman, että muita syötteitä otetaan vastaan.
Voit myös sanoa "Lopeta sanelu" tai lopettaa sanelun napsauttamalla kulmassa olevaa X -merkkiä
Tapa 2/2: Windowsin puheentunnistuksella

Vaihe 1. Ota Windowsin puheentunnistus käyttöön ensin
Napsauta hakukenttää, kirjoita "Windowsin puheentunnistus" ja suorita ohjattu toiminto loppuun.
Puheentunnistusasetuksia on erittäin vaikea muuttaa asennuksen jälkeen. Määritä, haluatko pysyä nykyisissä asetuksissa asennuksen yhteydessä

Vaihe 2. Napsauta mikrofonia
Lähtö vaihtuu "Pois" tai "Nukkuu …" tilaan "Kuunteleminen …", jolloin voit hallita tietokonettasi puheesi avulla.

Vaihe 3. Valitse tekstikenttä
On turhaa yrittää sanella tekstikentän ulkopuolella, koska mitään ei kirjoiteta.

Vaihe 4. Sano, mitä haluat kirjoittaa
Voit esimerkiksi sanoa: "Nopea ruskea kettu hyppää laiskan koiran yli", ja puheentunnistus sijoittaa sanomasi tekstikenttään.

Vaihe 5. Lopeta sanelu napsauttamalla mikrofonia uudelleen
Puheentunnistus lopettaa tekstin noutamisen ja pystyt puhumaan normaalisti ilman, että muita syötteitä otetaan vastaan.