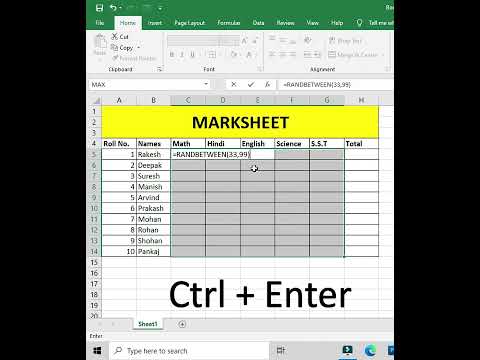Windows -päivityksessä tehtäväpalkki sai enemmän toimintoja. Mutta tämä loi myös virheitä, kuten tehtäväpalkki ei piiloutunut ja hakupalkki ei toimi. Tämä wikiHow näyttää, kuinka voit korjata tehtäväpalkin Windows 10: ssä käynnistämällä Resurssienhallinnan uudelleen, käyttämällä komentorivi -ikkunaa tai luomalla uuden käyttäjän. Tietenkin, ennen kuin yrität mitään näistä vaiheista, huomaa, että tietokoneen uudelleenkäynnistyksen pitäisi toimia myös.
Askeleet
Tapa 1 /3: Käynnistä Resurssienhallinta uudelleen

Vaihe 1. Avaa Tehtävienhallinta painamalla Ctrl+⇧ Vaihto+Esc
Tämä menetelmä on ensimmäinen asia, jonka haluat kokeilla, kun tehtäväpalkki ei toimi, koska se on helpoin korjaus.

Vaihe 2. Napsauta Lisätietoja, jos näet yksinkertaisen näkymän
Yksinkertainen näkymä näyttää, mitä on käynnissä, mutta "Lisätietoja" -näkymä näyttää taustalla käynnissä olevat sovellukset ja tietokoneprosessit.
Jos näet sarakkeita prosessori, Muisti, Levyja Verkko, näet jo yksityiskohtaisen näkymän ja voit ohittaa tämän vaiheen.

Vaihe 3. Napsauta hiiren kakkospainikkeella "Resurssienhallintaa" Prosessit-välilehdessä
Voit painaa W Voit tarkastella jokaista W -kirjaimella alkavaa prosessia löytääksesi Windowsin Resurssienhallinnan nopeammin. Kun napsautat hiiren kakkospainiketta, näet avattavan valikon.

Vaihe 4. Napsauta Käynnistä uudelleen
Tehtäväpalkki katoaa kokonaan minuutin ajaksi, ilmestyy sitten takaisin ja palaa normaalitilaansa (piiloutuu automaattisesti tai ei).
Tapa 2/3: Komentokehotteen käyttäminen

Vaihe 1. Avaa Tehokäyttäjä -valikko painamalla ⊞ Win+X
Käytä tätä menetelmää, jos tehtäväpalkista puuttuu kuvakkeita, kuten hakupalkki tai kello.

Vaihe 2. Napsauta joko komentoriviä (järjestelmänvalvoja) tai PowerShell (järjestelmänvalvoja).
Molemmat ovat komentorivikehotteita, jotka käyttävät samaa koodia seuraavissa vaiheissa.

Vaihe 3. Kirjoita sfc /scannow
SFC on lyhenne sanoista System File Checker, joka suorittaa yksinkertaisen tarkistuksen ja korjaa pienet virheet Windows -järjestelmässä.

Vaihe 4. Käynnistä tietokone uudelleen
Sinun on käynnistettävä tietokone uudelleen SFC: n suorittamisen jälkeen, jotta voit korjata näiden korjaustiedostot.
Jos SFC: n suorittaminen ei toiminut, voit kirjoittaa DISM /Online /Cleanup-Image /RestoreHealth ja käynnistää tietokoneen uudelleen
Tapa 3/3: Uuden käyttäjätilin luominen

Vaihe 1. Avaa Asetukset painamalla ⊞ Win+i
Tämä on viimeinen keino korjata ongelmasi, koska uusi käyttäjätili on hankala.
Löydät myös asetusten rataskuvakkeen Käynnistä -valikosta

Vaihe 2. Siirry kohtaan Perhe ja muut käyttäjät
" Löydät tämän kohdasta Tilit.

Vaihe 3. Napsauta Lisää joku muu tähän tietokoneeseen
Sinun on luotava uusi käyttäjätunnus jne. Tilin luomisprosessissa.
- Voit valita "Lisää käyttäjä ilman Microsoft -tiliä" välttääksesi sekaannukset alkuperäiseen tiliisi.
- Sinun on käytettävä tätä uutta tiliä aina, kun käytät tietokonettasi. Alkuperäisessä tilissäsi saattaa olla vioittunut tai puuttuva tiedosto, joka aiheuttaa ongelmia tehtäväpalkissasi, joten uuden tilin käyttäminen välttää nämä ongelmat.