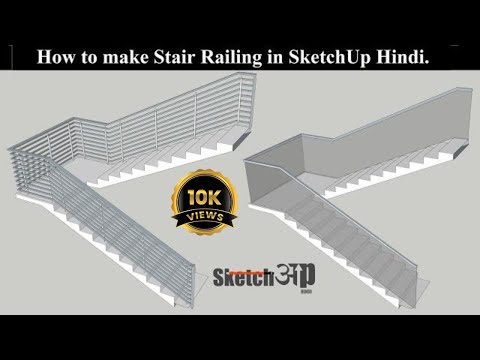Tämä wikiHow opettaa sinulle rivien lisäämisen Exceliin pikanäppäimillä Windows- tai Mac -tietokoneessa. On olemassa pikanäppäimiä ja mukautettuja pikanäppäimiä, joita voit käyttää Excel -laskentataulukoissa.
Askeleet
Tapa 1 /3: Rivien lisääminen Mac -tietokoneeseen

Vaihe 1. Avaa Excel -laskentataulukko
Voit käyttää vanhaa tai luoda uuden.

Vaihe 2. Valitse rivi napsauttamalla rivinumeroa
Sinun pitäisi nähdä rivin numero arkin vasemmassa reunassa. Uusi rivi näkyy valitun rivin tai rivien yläpuolella.
Korosta sama määrä rivejä kuin haluat lisätä. Jos haluat lisätä yhden rivin, korosta vain yksi rivi, lisää 2, korosta 2 riviä jne

Vaihe 3. Lisää rivi kirjoittamalla Control+⇧ Shift ++ -näppäimet samanaikaisesti
Uuden rivin pitäisi näkyä valitun yläpuolella.
Jos et ole valinnut rivejä ja painat Control+⇧ Vaihto ++, se ei toimi
Tapa 2/3: Rivien lisääminen Windowsiin

Vaihe 1. Avaa Excel -laskentataulukko
Voit käyttää vanhaa tai uutta.

Vaihe 2. Valitse rivi
Uusi rivi lisätään valitun rivin yläpuolelle. Tämä tapahtuu vain, jos olet valinnut yhden rivin.
Korosta sama määrä rivejä kuin haluat lisätä. Jos haluat lisätä yhden rivin, korosta vain yksi rivi, lisää 2, korosta 2 riviä jne

Vaihe 3. Lisää rivi kirjoittamalla Ctrl+⇧ Vaihto ++ samanaikaisesti
Uusi rivi tulee valitun yläpuolelle.
Tämä pikavalinta toimii vain, jos olet valinnut rivin
Tapa 3/3: Rivien lisääminen Pikatyökalurivillä

Vaihe 1. Avaa Excel
Kuvake on vihreä ja siinä on valkoinen "X".

Vaihe 2. Avaa Excel -asiakirja
Se voi olla vanha tai uusi asiakirja.

Vaihe 3. Napsauta Etusivu -välilehteä

Vaihe 4. Valitse rivi napsauttamalla rivinumeroa
Sinun pitäisi nähdä rivin numero arkin vasemmassa reunassa.

Vaihe 5. Napsauta Lisää
Se sijaitsee lähellä Excel -ikkunan oikeaa yläkulmaa. Tämän pitäisi lisätä uusi rivi automaattisesti valitsemasi rivin yläpuolelle. Tallenna insert row -komento pikakuvakkeeksi seuraavasti:
- Avaa ylimääräinen pudotusvalikko napsauttamalla Lisää rivi hiiren kakkospainikkeella.
- Valitse Lisää pikakäytön työkalupalkkiin. Jos työkalupalkkiisi ei ole lisätty mitään, seuraava näppäin määritetään F4: lle. Paina F4 aina, kun haluat lisätä uuden rivin.