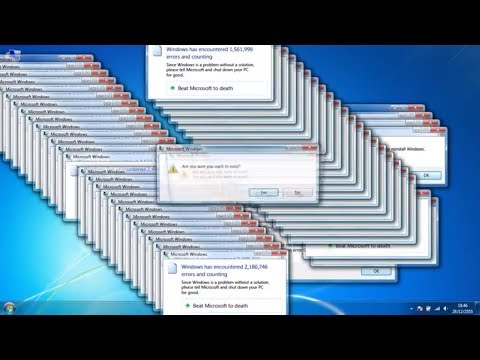Tässä wikiHow-ohjeessa opit ottamaan Java-tuen käyttöön Firefoxissa sekä verkkosivustokohtaisesti että koko selaimessa sekä kuinka ottaa JavaScript käyttöön Firefox-selaimessasi. Voit ottaa sekä Javan että JavaScriptin käyttöön Firefoxin työpöytäversiossa.
Askeleet
Tapa 1/3: Java -sisällön salliminen verkkosivustolla

Vaihe 1. Avaa Firefox
Sen sovelluskuvake muistuttaa oranssia ketua, joka on kääritty sinisen maapallon ympärille.

Vaihe 2. Siirry sivustoon, joka käyttää Javaa
Jos haluat käyttää tiettyä sivustoa Javalla, siirry kyseiselle sivustolle.

Vaihe 3. Odota, että Java -kehote tulee näkyviin
Sinun pitäisi nähdä linkki sivun keskellä (tai Java -sisältöalueella), joka sanoo "Aktivoi Java" tai jotain vastaavaa.

Vaihe 4. Napsauta "Aktivoi Java" -linkkiä
Sen pitäisi olla ladattavan Java -sisällön lähellä tai lähellä.
Jos näet viestin, jossa sanotaan, että Java -ohjelmaa ei tueta, se on poistettu käytöstä, sitä ei ole asennettu tai jotain vastaavaa Aktivoi Java -linkin sijaan, et voi käyttää kyseistä sivustoa Firefoxissa

Vaihe 5. Valitse pyydettäessä Salli nyt
Sen pitäisi näkyä Firefox-ikkunan vasemmassa yläkulmassa. Tämä lataa verkkosivuston uudelleen Java -sisällön ollessa käytössä.
Voit myös napsauttaa Salli ja muista sijoittaaksesi sivuston Firefoxin sallittujen luetteloon.
Tapa 2/3: kaiken Java -sisällön käyttöönotto

Vaihe 1. Ymmärrä tämän menetelmän rajoitukset
Turvallisuusongelmien vuoksi Firefoxin nykyiset versiot eivät tue Javaa eivätkä tulevat versiot. Jos haluat ottaa Java-sisällön käyttöön, sinun on asennettava vanha, 32-bittinen Firefox-versio ja lisättävä sitten Java-laajennus manuaalisesti. Tämä on mahdollista Windows-tietokoneissa, mutta Firefox for Macin oletusarvo on 64-bittinen, joten Java for Firefoxin asentaminen Maciin on mahdotonta.
- Firefoxin sulkeminen ja uudelleen avaaminen voi johtaa Firefoxin päivitykseen, mikä tekee Javasta käyttökelvottoman.
- Vanhan Firefox -version käyttäminen lisää riskiä saada tietokonevirus tai haittaohjelma.
- Et voi koskaan päivittää vanhaa Firefox -versiota, koska se poistaa Java -tuen.

Vaihe 2. Avaa Java -sivusto
Siirry selaimella osoitteeseen https://java.com/en/download/. Sinun on ladattava ja asennettava Java, ennen kuin voit asentaa sen laajennukseksi Firefoxissa.

Vaihe 3. Lataa ja asenna Java
Tehdä niin:
- Klikkaus Ilmainen Java lataus
- Klikkaus Hyväksy ja aloita ilmainen lataus
- Kaksoisnapsauta ladattua Java-asennustiedostoa.
- Klikkaus Joo pyydettäessä.
- Klikkaus Asentaa Java -ikkunan alareunassa.

Vaihe 4. Avaa Firefox 51 -lataussivu
Siirry selaimessa osoitteeseen https://ftp.mozilla.org/pub/firefox/releases/51.0b9/. Tästä voit ladata viimeisen Java -versiota tukevan Firefox -version.

Vaihe 5. Valitse 32-bittinen linkki
Klikkaa firefox-51.0b9.win32.sdk.zip linkki tämän sivun linkkiluettelon alareunassa.

Vaihe 6. Avaa ladattu ZIP -kansio
Kaksoisnapsauta ZIP-kansiota.

Vaihe 7. Pura ZIP -kansion sisältö
Tehdä tämä:
- Klikkaa Ottaa talteen välilehti ikkunan yläosassa.
- Klikkaus Pura kaikki työkalupalkissa.
- Klikkaus Ottaa talteen ponnahdusikkunan alareunassa.

Vaihe 8. Avaa purettu kansio
Kaksoisnapsauta firefox-51.0b9.win32.sdk kansioon (ei ZIP -kansioon) sen avaamiseksi.

Vaihe 9. Avaa firefox-sdk-kansio
Se on ikkunan ainoa kansio.

Vaihe 10. Avaa roskakorikansio
Kaksoisnapsauta tätä kansiota, joka on lähellä ikkunan yläosaa.

Vaihe 11. Vieritä alas ja kaksoisnapsauta Firefox-sovelluksen kuvaketta
Se on lähellä sivun keskikohtaa. Tämä kehottaa Firefox 51 -sovellusta avautumaan.

Vaihe 12. Poista automaattiset päivitykset käytöstä
Kirjoita Firefoxin osoiteriville about: config ja paina ↵ Enter -näppäintä ja toimi seuraavasti:
-
Klikkaus Hyväksyn riskin!
pyydettäessä.
- Napsauta sivun yläreunassa olevaa hakupalkkia.
- Kirjoita app.update.auto
- Kaksoisnapsauta app.update.auto tulos muuttaa arvon "tosi" arvoksi "epätosi".
- Muista napsauttaa Ei nyt tai Kysy myöhemmin jos sitä kehotetaan päivittämään.

Vaihe 13. Napsauta ☰
Se on ikkunan oikeassa yläkulmassa. Näkyviin tulee valikko.

Vaihe 14. Napsauta Lisäosat
Tämä palapelin muotoinen kuvake on valikossa. Tämä avaa Lisäosat-sivun.

Vaihe 15. Napsauta Lisäosat -välilehteä
Se on sivun vasemmassa reunassa.

Vaihe 16. Etsi Java (TM) -alusta
Tämä vaihtoehto löytyy yleensä sivun alareunasta.

Vaihe 17. Napsauta avattavaa "Pyydä aktivointia" -ruutua
Se on Java (TM) -alustan otsikon oikealla puolella. Avattava valikko tulee näkyviin.

Vaihe 18. Napsauta Aktivoi aina
Tämä vaihtoehto on avattavassa valikossa. Tämä aktivoi Java -toiminnon kaikille verkkosivuille, joilla käyt tässä Firefox -versiossa, mutta sinun on oltava varovainen, ettet päivitä Firefoxia ollenkaan.
Jos päivität Firefoxin vahingossa tai päivitys työnnetään läpi, voit asentaa Firefox 51: n uudelleen poistamalla firefox-51.0b9.win32.sdk kansioon (ei ZIP-versioon), avaamalla samannimisen ZIP-kansion ja purkamalla se uudelleen, ja avaamalla sitten uudelleen Firefox 51 -sovelluksen säiliö kansio.
Tapa 3/3: JavaScriptin käyttöönotto

Vaihe 1. Avaa Firefox
Sen sovelluskuvake muistuttaa oranssia ketua, joka on kääritty sinisen maapallon ympärille.

Vaihe 2. Siirry asetussivulle
Kirjoita about: config ja paina ↵ Enter.

Vaihe 3. Napsauta Hyväksyn riskin! pyydettäessä
Se on sininen painike sivun keskellä.

Vaihe 4. Etsi JavaScript -vaihtoehto
Napsauta hakupalkkia ja kirjoita sitten JavaScript.enabled, jos haluat hakea vastaavaa tulosta.

Vaihe 5. Tarkista JavaScript -arvo
Jos näet "tosi" sivun oikeassa reunassa olevan "arvo" -otsikon alla, JavaScript on tällä hetkellä käytössä. tämä on Firefoxin oletusasetus.
Jos näet arvon "false" arvon "false" alla, jatka

Vaihe 6. Vaihda JavaScript -arvoksi "true", jos tarpeen
Tuplaklikkaus javascript.enabled lähellä sivun yläosaa. Sinun pitäisi nähdä, että arvon "arvon" alla oleva tila muuttuu arvoksi "tosi".