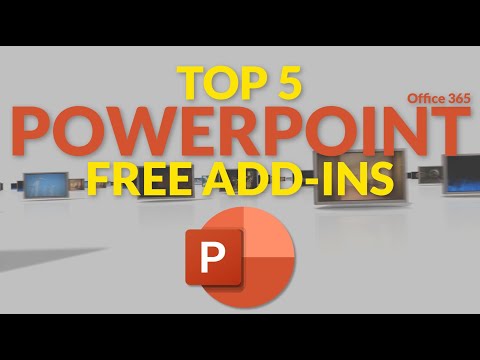Vaikka voit suojata yksittäisiä PDF -tiedostoja salasanoilla, tästä voi tulla tarpeettoman monimutkainen, jos lähetät paljon tiedostoja. Adobe Acrobatilla voit luoda suojakirjekuoren. Tämä on PDF -tiedosto, joka voi sisältää erilaisia tiedostoja liitteinä. Kaikki nämä liitteet suojataan yhdellä salasanalla.
Askeleet

Vaihe 1. Avaa Acrobat Pron Suojaus -kirjekuoretyökalu
Prosessi vaihtelee hieman sen mukaan, mitä versiota käytät. Et voi luoda suojakirjekuoria ilmaisella Acrobat Readerilla.
- XI ja DC - Napsauta ikkunan oikeassa reunassa olevaa Työkalut -valikkoa ja valitse "Suojaus" → "Lisää asetuksia"/"Lisää suojausta" → "Luo suojakirjekuori".
- X ja vanhemmat - Napsauta työkalurivin Suojattu -painiketta ja valitse Luo suojakirjekuori. Jos et näe "Suojattu" -painiketta, avaa Lisävalikko ja valitse "Suojaus" → "Luo suojakirjekuori".

Vaihe 2. Lisää kirjekuoreen lähetettävät tiedostot
Tällä hetkellä avoinna oleva PDF-tiedostosi lisätään automaattisesti, ja voit lisätä muita haluamiasi tiedostoja. Lisäämiesi tiedostojen ei tarvitse olla PDF -tiedostoja; voit lisätä Word -asiakirjoja, Excel -laskentataulukoita ja muita tiedostotyyppejä.
Napsauta "Lisää tiedosto lähetettäväksi" -painiketta ja etsi lisättävät tiedostot. Useammat tiedostot lisäävät suojatun kirjekuoretiedoston kokoa

Vaihe 3. Valitse kirjekuorimalli
Acrobatissa on kolme erilaista kirjekuorimallia, joista voit valita, ja voit ladata lisää verkosta. Jos käytät Macia, sinulla ei ehkä ole malleja, joista valita. Jos näin on, suorita seuraavat vaiheet:
- Avaa Sovellukset-kansio ja napsauta hiiren kakkospainikkeella Adobe Acrobat.app.
- Valitse "Näytä paketin sisältö" ja siirry sitten kohtaan/Applications/Adobe Acrobat DC/Adobe Acrobat.app/Contents/Resources/en.lproj/DocTemplates.
- Kopioi mallit helpompaan paikkaan, kuten Asiakirjat -kansioon.
- Takaisin Luo suojaus -kirjekuori -ikkunaan napsauta "Selaa" ja valitse uusi mallipaikka.

Vaihe 4. Valitse kirjekuoren lähetystapa
Voit lähettää sen heti, mikä avaa sähköpostisovelluksesi kirjekuoren luomisen jälkeen. Jos päätät lähettää sen myöhemmin, Acrobat luo kirjekuoretiedoston PDF -muodossa, jolloin voit lähettää sen haluamallasi tavalla.
Yleensä on parasta valita tiedoston lähettäminen myöhemmin

Vaihe 5. Valitse Näytä kaikki käytännöt -ruutu ja valitse Salaa salasanalla
" Näin voit lisätä kirjekuoreen salasanan. Sinua ei kehoteta luomaan salasanaa ennen kuin prosessi on valmis.
Voit valita suojauksen varmenteilla, mutta tämä on monimutkaisempi prosessi, joka edellyttää salattujen varmenteiden luomista sekä sinulle että vastaanottajalle. Tämä on turvallisempi kuin salasana, koska vain varmenteen haltija voi avata tiedoston, mutta hämmentää useimpia ihmisiä, joille yrität lähettää tiedoston. Käytä salasanoja, ellet ole erittäin tiukkojen turvallisuus- tai luottamuksellisuustoimenpiteiden alainen

Vaihe 6. Anna lähettäjän tiedot
Sinua pyydetään antamaan lähettäjän tiedot, joita Acrobat käyttää mallin täyttämiseen. Voit valita "Älä näytä uudelleen", kun olet täyttänyt tämän, jotta voit tallentaa sen tulevia kirjekuoria varten.

Vaihe 7. Tarkista asetukset ja napsauta "Valmis"
" Tämä avaa Salasana -asetukset -ikkunan.

Vaihe 8. Valitse Vaadi salasana asiakirjan avaamiseen -ruutu
Tämän avulla voit syöttää salasanasi.

Vaihe 9. Luo kirjekuorelle salasana
Acrobatin uudemmat versiot arvioivat salasanasi vahvuuden sitä kirjoittaessasi. Sinua pyydetään antamaan se uudelleen vahvistaaksesi sen.

Vaihe 10. Valitse yhteensopivuus (valinnainen)
Useimmat käyttäjät voivat jättää tämän "Acrobat 7.0" -tilaan parhaan yhteensopivuuden takaamiseksi. Jos tiedät, että vastaanottajasi käyttää Acrobat 6.0: ta, voit valita sen sen sijaan. Jos tiedät, että he käyttävät XI: tä tai uudempaa, voit valita salasanan lisäämisen.
Suojauskuoret eivät ole yhteensopivia 5.0: n tai aiemman kanssa

Vaihe 11. Viimeistele luomisprosessi
Sinua varoitetaan, että asetukset eivät tule voimaan ennen kuin tallennat tiedoston.

Vaihe 12. Viimeistele kirjekuori
Kun olet luonut prosessin, näet suojauskuoren. Voit käydä läpi ja muokata kenttiä ja täyttää tarvittavat tiedot. Voit sisällyttää vastaanottajan ohjeet Vastaanottaja -ruutuun, mutta varmista, ettet kirjoita salasanaa tähän.

Vaihe 13. Tallenna tiedosto
Kun olet valmis, tallenna tiedosto tietokoneellesi. Se tallennetaan tavallisena PDF -tiedostona. Kun tiedosto on tallennettu, voit lähettää sen kenelle tahansa sähköpostin liitteenä tai ladata sen pilvipalveluun, ja he tarvitsevat salasanan avatakseen sen.