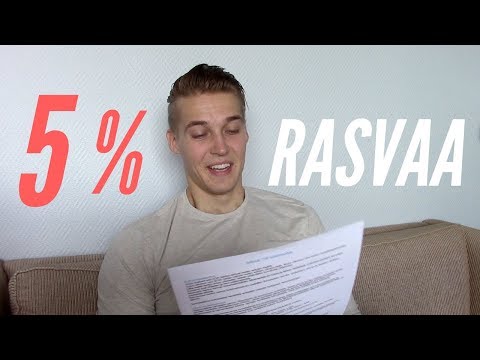Yksi uusimpien Apple-laitteiden paljon paljastuneista ominaisuuksista on Siri-toiminto, joka ymmärtää kysymyksesi ja komennot ja kertoo tarvitsemasi tiedot. Vaikka iPhone saa yleensä suurimman osan Sirin valokeilaan, voit hyödyntää Sirin täysimääräisesti myös uudessa iPadissasi.
Askeleet
Osa 1/3: Sirin aktivointi

Vaihe 1. Varmista, että sinulla on yhteensopiva iPad
Siri on saatavilla iPad 3: ssa ja uudemmissa. Se ei ole käytettävissä alkuperäisessä iPadissa tai iPad 2: ssa. Sinulla on oltava aktiivinen Internet -yhteys, jotta voit käyttää Siriä. Jos sinulla on alkuperäinen iPad tai iPad 2 ja haluat käyttää äänikomentoja, kuten Siri, napsauta tätä.
Voit kokeilla vanhemman laitteen jailbreakingia Siri -tiedostojen asentamiseksi, mutta on erittäin hyvä mahdollisuus, että se ei toimi. Jailbreaking mitätöi takuun ja voi myös olla vaivaa, etenkin uudempien iOS -versioiden kanssa. Jos haluat silti kokeilla sitä, napsauta tätä

Vaihe 2. Avaa iPadin Asetukset -sovellus

Vaihe 3. Napauta "Yleistä"

Vaihe 4. Napauta "Siri"
Jos sinulla ei ole Siri -vaihtoehtoa Yleiset -valikossa, laitteesi on liian vanha eikä tue Siriä. Napsauta tätä saadaksesi joitain kiertotapoja

Vaihe 5. Kytke Siri päälle
Siriä voi muokata useilla eri vaihtoehdoilla.
- Voit valita mies- ja naisäänen.
- Voit valita Sirille toisen kielen, mukaan lukien espanja, ranska, mandariini, kantonin, japani, saksa, italia ja korea.

Vaihe 6. Ota Hei Siri käyttöön (vain iOS 8)
Kun otat tämän ominaisuuden käyttöön, voit aktivoida Sirin puhumalla lauseen "Hei Siri", kunhan iPadisi on kytketty laturiin. Tästä voi olla hyötyä, kun iPad on liitetty pöytäsi tai yöpöydän ääreen.
Jotkut käyttäjät ovat ilmoittaneet ongelmista saadakseen tämän ominaisuuden toimimaan luotettavasti. Jos sinulla on ongelmia sen kanssa, voi olla hyödyllisempää sammuttaa se
Osa 2/3: Sirin käyttö

Vaihe 1. Aktivoi Siri pitämällä Koti -painiketta painettuna
Kuulet äänimerkin ja Siri -käyttöliittymä avautuu.

Vaihe 2. Esitä Sirille kysymys tai anna sille komento
Siri etsii Internetiä, muuttaa asetuksia ja avaa sovelluksia puolestasi ilman, että sinun tarvitsee etsiä niitä itse. Jos haluat nähdä perusteellisen erittelyn mahdollisista komennoista, voit napauttaa "?" -kuvaketta ja selaa komentovalikkoa.
Puhu ensin selkeästi ja hitaasti, kunnes tunnet kuinka hyvin Siri tunnistaa äänesi. Jos puhut liian nopeasti tai hiljaa, Siri voi tulkita komentojasi väärin

Vaihe 3. Käytä Siriä iPadin yleiseen navigointiin
Sirin avulla voit avata sovelluksia, toistaa musiikkia, aloittaa FaceTime -puhelun, lähettää sähköpostia, löytää yrityksiä ja paljon muuta. Tässä on muutamia peruskomentoja, joilla pääset alkuun:
- "Avaa kamera" (Jos sinulla on useita kamerasovelluksia asennettuna, sinua kehotetaan valitsemaan yksi).
- "Käynnistä Facebook" (Voit käyttää mitä tahansa iPadin sovellusta tällä komennolla).
- "Pelata"
- "Toista/Ohita/Tauko" (vaikuttaa musiikin toistoon)
- "Toista iTunes Radio"
- "Tarkista sähköposti"
- "Uusi sähköposti osoitteeseen"
- “Etsi pizza läheltäni”
- “Etsi lähin huoltoasema”

Vaihe 4. Muuta asetuksiasi ja asetuksiasi Sirin avulla
Sirin avulla voit etsiä ja säätää suurimman osan iPadisi asetuksista, mikä säästää sinua etsimästä Asetukset -valikkoa löytääksesi tarvitsemasi vaihtoehdon. Jotkut hyödyllisemmistä komennoista sisältävät:
- "Ota Wi-Fi käyttöön"
- “Ota Älä häiritse -tila käyttöön”
- "Lisää/vähennä kirkkautta"
- "Kytke taskulamppu päälle"
- "Ota Bluetooth käyttöön"
- "Muuta tekstin kokoa"

Vaihe 5. Hae Siristä Sirin avulla
Oletuksena Siri suorittaa kaikki verkkohaut Bing -hakukoneen avulla. Jos haluat mieluummin tehdä hakuja Googlen avulla, lisää hakusanaasi sana "Google". Voit myös etsiä kuvia.
- "Hae verkosta -----"
- "Hae Googlesta -----"
- "Hae kuvia -----"

Vaihe 6. Hallitse kalenteriasi Sirillä
Siri voi lisätä tapahtumia Kalenterisovellukseesi, muuttaa niitä ja antaa sinulle tietoja tapahtumistasi.
- "Sovi tapaaminen osoitteessa"
- "Siirrä tapaamiseni uudelleen"
- "Peruuta kokous
- "Milloin on seuraava tapaamiseni?"

Vaihe 7. Avaa Wikipedia Sirin avulla
Kun haet Wikipediasta Sirillä, sinulle näytetään esittelykuva (jos sellainen on) ja ensimmäinen kappale. Voit lukea koko merkinnän napauttamalla tulosta.
- "Kerro minulle -----"
- "Hae Wikipediasta -----"

Vaihe 8. Selaa Twitteriä Sirin avulla
Sirin avulla voit palauttaa tietyn käyttäjän twiittejä, selata aiheita tai nähdä trendejä.
- "Mitä sanotaan?"
- "Hae Twitteristä -----"
- "Mitä ihmiset sanovat -----?"

Vaihe 9. Hanki reittiohjeet Sirin avulla
Siri etsii sinulle ohjeita Maps -sovelluksesi kanssa määrittämiisi paikkoihin. Voit antaa erilaisia navigointiin liittyviä komentoja ja esittää kysymyksiä matka -ajasta ja sijainneista.
- "Miten pääsen kotiin?"
- "Näytä reittiohjeet"
- “Vie minut lähimpään pankkiautomaattiin”

Vaihe 10. Kokeile komentoja
Sirillä on valtava komentojen luettelo, ja jokaisen iOS -päivityksen myötä lisää tulee saataville. Kokeile esittää kysymyksiä Sirille nähdäksesi, mitä tuloksia saat. Usein sinun ei tarvitse edes sanoa koko ilmausta, vain kyselysi avainsanoja. Siri on erityisen hyödyllinen iPadin päivittäisten tehtävien, kuten viestien, verkkoselaamisen ja sähköpostin, automatisoinnissa, joten löydät niistä eniten toimintoja.
Osa 3/3: Sirin kaltaisten toimintojen saaminen iPadille/iPadille2

Vaihe 1. Lataa ja asenna kolmannen osapuolen äänikomento-sovellus
Yksi tehokkaimmista ja suosituimmista iOS -laitteiden ääniohjaussovelluksista on Dragon Go!
- Dragon Go! voi muodostaa yhteyden useisiin eri sovelluksiin, kuten Google, Yelp, Spotify ja moniin muihin.
- Dragon Diction -lisäosan avulla voit kirjoittaa viestejä äänelläsi.

Vaihe 2. Aktivoi Dragon Go! Painamalla Koti -painiketta pitkään
Tämä toimii paljon samalla tavalla kuin Siri.

Vaihe 3. Sano käskysi
Dragon Go! tukee suurta määrää komentoja ja voi suorittaa lähes kaiken, mitä Siri pystyy. Kokeile erilaisia komentoja nähdäksesi kuinka hyvin se toimii.

Vaihe 4. Käytä Google -hakusovellusta
Google -hakusovelluksessa on myös äänentunnistusominaisuudet. Aloita puhehaku napauttamalla hakupalkin mikrofonipainiketta. Se ei integroidu mihinkään Apple -sovellukseesi, mutta voit käyttää sitä verkkohakuun ja muihin Google -sovelluksiisi.
Vinkkejä
- Voit pyytää Siriä soittamaan sinulle eri nimellä, jos haluat tai muistaa, että yhteyshenkilö on perheenjäsen tai kumppani, jotta voit nopeasti soittaa hänelle tai lähettää hänelle viestin.
- Siriin pääsee käsiksi pitämällä kotipainiketta painettuna missä tahansa sovelluksessa ja jopa iPadin lukitusnäytössä.
Varoitukset
- Kun yrität soittaa, lähettää sähköpostia tai lähettää viestin henkilölle, joka on lueteltu useita kertoja tai jolla on sama nimi kuin toinen yhteyshenkilö, Siri pyytää sinua vahvistamaan, mitä yhteystietoa haluat käyttää. Varmista, että puhut selkeästi, jotta et ota yhteyttä väärään henkilöön.
- Varmista, että puhut selvästi iPadin yläosaa kohti (jossa mikrofoni on), jotta saat tarkat tulokset.