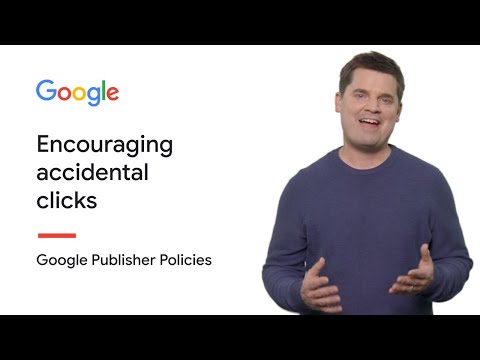Google Mapsin avulla henkilö voi lisätä tiettyjä tietoja. Voit syöttää tietoja paikasta tai paikallisesta yrityksestä, kuten nimen, osoitteen, luokan, verkkosivuston ja puhelimen. Kun henkilö on lisännyt tietoja Google Mapsiin, koko maailma voi tarkastella lisäämiäsi tietoja. Tiedot lisätään Google Mapsiin Google Map Makerin kautta.
Askeleet
Tapa 1 /2: Tietojen lisääminen Google Mapsin verkkosivustoon

Vaihe 1. Käy Google Mapmakerissa
Avaa uusi selainvälilehti ja siirry Google Mapmakerin verkkosivustolle.

Vaihe 2. Napsauta sinistä Kirjaudu sisään -painiketta
Se sijaitsee sivun oikeassa yläkulmassa. Tämä ohjaa sinut Google-tilin kirjautumissivulle.

Vaihe 3. Kirjaudu sisään
Kirjoita Google-sähköpostiosoitteesi ja -salasanasi niille annettuihin kenttiin ja napsauta sinistä Kirjaudu sisään -painiketta salasanan tekstikenttäalueen alapuolella.
Jos sinulla ei ole Google -tiliä, sinun on luotava tili ja palattava sitten Google Maps -sivulle

Vaihe 4. Siirry alueelle, johon haluat lisätä tietoja
Tämä voidaan saavuttaa jollakin seuraavista tavoista:
- Napsauttamalla mitä tahansa kohtaa nykyisessä kartassa ja vetämällä sitä hiirellä, lähentämällä ja loitontamalla, kunnes löydät alueesi. Voit lähentää ja loitontaa sivun oikeassa alakulmassa olevilla plus (+)-ja miinus (-) -paneeleilla. Plusmerkki lähentää ja miinusmerkki loitontaa.
- Syötä sijainti hakukenttään. Tämä hakukenttä löytyy sivun vasemmasta yläkulmasta. Ota kohdistin ja napsauta hakukentän sisällä ja kirjoita sitten sijainnin nimi. Kirjoittaessasi Google Maps ehdottaa mahdollisia sijainteja, jotka voit valita napsauttamalla niitä avautuvassa avattavassa valikossa.

Vaihe 5. Lisää uusi paikka
Tee tämä napsauttamalla punaista "Lisää uusi" -painiketta sivun yläreunassa. Valikko tulee alas. Valitse täältä Lisää paikka.

Vaihe 6. Lähennä tarkalle alueelle
Karttaikkunan oikeassa yläkulmassa on neliömäinen laatikko, jossa on merkintä "Satelliitti". Napsauta sitä avataksesi satelliittinäkymän ja suurentaaksesi tarkalleen alueelle, johon haluat lisätä tietoja.

Vaihe 7. Lisää tietoja
Napsauta hiiren kakkospainikkeella kohtaa, jonka haluat lisätä kartalle, ja valitse näkyviin tulevasta valikosta Lisää. Näkyviin tulee ponnahdusvalikko, jossa on avattava valikko. Tässä valikossa on useita luokkia aakkosjärjestyksessä.

Vaihe 8. Valitse luokka avattavasta valikosta
Avattavassa valikossa on alaspäin osoittava nuolikuvake. Napsauta kyseistä kuvaketta nähdäksesi käytettävissä olevat luokat. Vieritä alas ja napsauta haluamaasi luokkaa. Luokka voi olla katu, liike tai rakennus. Heti luokan valitsemisen jälkeen ilmestyy kaksi tekstiruutua.

Vaihe 9. Lisää nimi ja kuvaus
Kirjoita ensimmäiseen tekstikenttään paikan nimi. Tämä voi olla yrityksesi nimi. Kirjoita toisessa tekstikentässä paikan kuvaus.

Vaihe 10. Lisää tiedot napsauttamalla sinistä”Tallenna” -painiketta
Olet nyt lisännyt tietoja Google Mapsiin!
Tapa 2/2: Tietojen lisääminen Google Maps -mobiilisovellukseen

Vaihe 1. Käynnistä Google My Maps -sovellus
Etsi sovelluksen kuvake laitteen aloitusnäytöstä tai sovelluslaatikosta ja napauta sitä. Omat kartat -sovellus yhdistää Google Mapsiin tarrojen lisäämiseen.
Jos sinulla ei vielä ole My Maps -sovellusta, voit ladata sen ilmaiseksi App Storesta (iOS) tai Google Playsta (Android)

Vaihe 2. Napauta valikkokuvaketta Omien karttojen aloitusnäytössä
Valikkokuvaketta edustaa kolme lyhyttä vaakasuoraa viivaa näytön vasemmassa alakulmassa. Puhelimeesi tulee uusi näyttö, jossa on seuraavat vaihtoehdot: "Uusi kartta" ja "Avaa kartta".

Vaihe 3. Luo kartta
Luo kartta napauttamalla "Uusi kartta" -vaihtoehtoa. Tämä ohjaa sinut näyttöön, jossa on yksi tekstikenttä ja johon kirjoitat kartan nimen. Kirjoita kartan nimi ja napauta "Okei". Karttanäkymä tulee näkyviin, kun olet valinnut "Okei".

Vaihe 4. Lähennä alue, johon haluat lisätä tietoja
Zoomaus saavutetaan kaksoisnapauttamalla puhelimen näyttöä, kunnes merkintäpaikka on selvästi näkyvissä.

Vaihe 5. Lisää karttatiedot
Lisää tietoja painamalla puhelimen näytön aluetta pitkään. Näkyviin tulee punainen paikkakuvake, jonka alareunassa on risti. Kuvake on sijoitettu näytön keskelle ja on liikkumaton.
Siirrä karttaa koskettamalla näyttöä pitkään, jotta paikkakuvakkeen risti lepää lisättävän paikan päällä

Vaihe 6. Lisää nimi ja kuvaus
Napauta sinistä "Seuraava" -painiketta näytön alareunassa. Kun napautat”Seuraava” -painiketta, sinua kehotetaan syöttämään paikan nimi ensimmäiselle kenttäalueelle ja kuvaus paikasta toisella kenttäalueella.

Vaihe 7. Tallenna tiedot napauttamalla”Tallenna”
Painike löytyy puhelimen näytön oikeasta yläkulmasta. Olet juuri lisännyt tietoja Google Mapsiin.