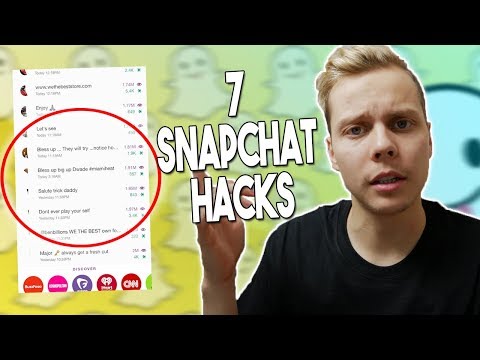Jotkut perusohjelmista voivat olla vaikeimpia löytää, eikä Microsoft Paint ole poikkeus. Onneksi on olemassa useita tapoja löytää Microsoft Paint, riippumatta siitä, haluatko yksinkertaisen tiedostojen välisen navigoinnin vai hieman kehittyneempiä Suorita-komentoja; vielä parempi, kun olet löytänyt tiedoston, voit aina luoda pikakuvakkeen takaisin työpöydällesi. Seuraavassa on muutamia tapoja löytää Microsoft Paint -ohjelma.
Askeleet
Tapa 1/3: Microsoft Paintin löytäminen tietokoneesta

Vaihe 1. Avaa Käynnistä -valikko
Jos haluat käyttää Microsoft Paintia, sinun on siirryttävä muutaman vaiheen Käynnistä -valikkoon; Avaa Käynnistä-valikko napsauttamalla näytön vasemmassa alakulmassa olevaa painiketta hiiren vasemmalla painikkeella.
- Käyttöjärjestelmästäsi riippumatta Käynnistä-valikko on aina vasemmassa alakulmassa.
- Voit myös avata Käynnistä -valikon painamalla näppäimistön ⊞ Win -näppäintä; vaikka tämä näppäin voi vaihdella sijainnistaan, se on yleensä näppäimistön vasemmassa alakulmassa.

Vaihe 2. Napsauta "Kaikki sovellukset"
Kun olet avannut Käynnistä -valikon, etsi valikon vasemmasta sarakkeesta välilehti "Kaikki sovellukset" ja napsauta sitä hiiren vasemmalla painikkeella. Tämä näyttää kattavan luettelon kaikista tietokoneeseen asennetuista tiedostoista, joista yksi on Microsoft Paint.
Windows -versiosta riippuen aloitusvalikossa voi olla "Kaikki ohjelmat" -välilehti "Kaikki sovellukset" -kohdan sijasta; Jos näin on, napsauta "Kaikki ohjelmat" -välilehteä

Vaihe 3. Vieritä alas kohtaan "Windows -lisävarusteet"
Siirry Kaikki sovellukset -valikon alaspäin joko napsauttamalla alaspäin osoittavaa nuolta tiedostojen oikealla puolella, napsauttamalla ja vetämällä tiedostojen oikealla puolella olevaa palkkia alaspäin tai vierittämällä hiirellä tai ohjauslevyllä. Etsit "Windows Accessories" -tiedostoa, joten sinun on siirryttävä "W" -osioon ennen kuin aloitat tiedostojen lukemisen. "Windows -lisävarusteet" sisältää tietokoneesi vakiovarusteisiin kuuluvat järjestelmätiedostot, kuten Wordpad ja Paint.
Windows -versiosta riippuen "Windows -lisälaitteet" voidaan yksinkertaisesti kutsua nimellä "Lisävarusteet"; Jos näin on, napsauta "Tarvikkeet" -tiedostoa

Vaihe 4. Avaa Tarvikkeet -kansio
Kun löydät "Windows Accessories" -tiedoston, napsauta sitä hiiren vasemmalla painikkeella ja vieritä alaspäin, kunnes löydät tiedoston nimeltä "Microsoft Paint". Tämä on kohdetiedosto!

Vaihe 5. Valitse Microsoft Paint
Avaa Microsoft Paint kaksoisnapsauttamalla "Microsoft Paint" -kuvaketta hiiren vasemmalla painikkeella.
Tapa 2/3: Microsoft Paintin avaaminen Suorita -toiminnolla

Vaihe 1. Avaa Käynnistä -valikko
Jos sinun tarvitsee vain käyttää Microsoft Paintia, mutta et löydä pikakuvaketta, sinun on päästävä päätiedoston sijaintiin. Käyttöjärjestelmästäsi riippumatta Käynnistä-kuvake on näytön vasemmassa alakulmassa. Avaa Käynnistä -valikko napsauttamalla sitä.

Vaihe 2. Avaa Suorita -ohjelma
Vaikka poistatkin pikakuvakkeen vahingossa, et itse poista fyysistä ohjelmaa tietokoneeltasi. todellisen tiedoston löytäminen voi kuitenkin olla vaikeaa. Tässä tapauksessa käytät Suorita -ohjelmaa päästäksesi Paint -juuritiedostoon. Kirjoita Käynnistä -valikon alareunan hakupalkkiin "Suorita" ilman lainausmerkkejä. Yläosassa pitäisi olla "Suorita" ja sen alla lause "Työpöytäsovellus". Avaa Suorita -ohjelma napsauttamalla tätä merkintää.
- Vanhemmissa käyttöjärjestelmissä, kuten Windows XP: ssä, on Käynnistä -valikon pikakuvake Suorita. tässä tapauksessa napsauta Suorita -kuvaketta avataksesi Suorita -ohjelma.
- Voit myös etsiä Paintin Käynnistä-valikon hakutoiminnolla, jonka avulla voit luoda pikakuvakkeen napsauttamalla Paint-kuvaketta hiiren kakkospainikkeella ja valitsemalla avattavasta valikosta "luo pikakuvake".

Vaihe 3. Avaa Paint painamalla Suorita
Kirjoita Suorita -valintaikkunaan "mspaint.exe" ilman lainausmerkkejä ja etsi sitten Microsoft Paint napsauttamalla "OK". Pienen viiveen jälkeen tämän pitäisi tuoda esiin Microsoft Paint -käyttöliittymä.

Vaihe 4. Käytä MS Paintia tavalliseen tapaan
Kun lähdet tallentamaan luomustasi, harkitse tallennuspaikan valitsemista työpöydällesi, koska se mahdollistaa helpoimman käytön.
Tapa 3/3: Pikanäppäimen luominen maalille

Vaihe 1. Avaa Käynnistä -valikko
Jos haluat käyttää Microsoft Paintia, sinun on siirryttävä muutaman vaiheen Käynnistä -valikkoon. Avaa Käynnistä-valikko napsauttamalla näytön vasemmassa alakulmassa olevaa painiketta hiiren vasemmalla painikkeella.
- Käyttöjärjestelmästä riippumatta Käynnistä-valikko on aina vasemmassa alakulmassa.
- Voit myös avata Käynnistä -valikon painamalla näppäimistön ⊞ Win -näppäintä; vaikka tämä näppäin voi vaihdella sijainnistaan, se on yleensä näppäimistön vasemmassa alakulmassa.

Vaihe 2. Napsauta "Kaikki sovellukset"
Kun olet avannut Käynnistä -valikon, etsi valikon vasemmasta sarakkeesta välilehti "Kaikki sovellukset" ja napsauta sitä hiiren vasemmalla painikkeella. Tämä näyttää kattavan luettelon kaikista tietokoneeseen asennetuista tiedostoista, joista yksi on Microsoft Paint.
Windows -versiosta riippuen aloitusvalikossa voi olla "Kaikki ohjelmat" -välilehti "Kaikki sovellukset" sijasta; Jos näin on, napsauta "Kaikki ohjelmat" -välilehteä

Vaihe 3. Vieritä alas kohtaan "Windows -lisävarusteet"
Siirry Kaikki sovellukset -valikon alaspäin joko napsauttamalla alaspäin osoittavaa nuolta tiedostojen oikealla puolella, napsauttamalla ja vetämällä tiedostojen oikealla puolella olevaa palkkia alaspäin tai vierittämällä hiirellä tai ohjauslevyllä. Etsit "Windows Accessories" -tiedostoa, joten sinun on siirryttävä "W" -osioon ennen kuin aloitat tiedostojen lukemisen. "Windows -lisävarusteet" sisältää tietokoneesi vakiovarusteisiin kuuluvat järjestelmätiedostot, kuten Wordpad ja Paint.
Windows -versiosta riippuen "Windows -lisävarusteet" voidaan yksinkertaisesti kutsua nimellä "Lisävarusteet"; Napsauta tässä tapauksessa "Tarvikkeet" -tiedostoa

Vaihe 4. Avaa Tarvikkeet -kansio
Kun löydät "Windows Accessories" -tiedoston, napsauta sitä hiiren vasemmalla painikkeella ja vieritä alaspäin, kunnes löydät tiedoston nimeltä "Microsoft Paint". Tämä on kohdetiedosto!

Vaihe 5. Luo pikakuvake
Nyt kun olet löytänyt alkuperäisen Paint -tiedoston, sinun on luotava pikakuvake helppoa käyttöä varten! Napsauta hiiren kakkospainikkeella Microsoft Paintia ja valitse avattavasta valikosta "Lisää asetuksia" ja napsauta sitten "Kiinnitä tehtäväpalkkiin". Tämä asettaa Paint -pikakuvakkeen näytön alareunan tehtäväpalkkiin. avataksesi Paintin tästä lähtien, sinun tarvitsee vain napsauttaa tehtäväpalkin Paint-kuvaketta hiiren kakkospainikkeella ja olet valmis menemään!
Jos käytät käyttöjärjestelmää ennen Windows 10: tä, sinun on sen sijaan napsautettava Microsoft Paintia hiiren kakkospainikkeella ja valittava avattavasta valikosta "Luo pikakuvake". Pikakuvake tulee näkyviin työpöydällesi, josta voit valita ja vetää pikakuvakkeen tehtäväpalkkiisi

Vaihe 6. Avaa Microsoft Paint työpöydältäsi
Aina kun päätät käyttää Microsoft Paintia, napsauta Paint-kuvaketta-sinun ei tarvitse käydä läpi kaikkia eri ohjelmatiedostoja löytääksesi sen!
Jos haluat nimetä pikakuvakkeen uudelleen, napsauta sitä hiiren kakkospainikkeella ja valitse avattavasta valikosta "Nimeä uudelleen"
Vinkkejä
- Yleisesti ottaen sinun ei tarvitse huolehtia siitä, että Paint katoaa kokonaan tietokoneeltasi. koska se on järjestelmätiedosto, se ei näy irrotettavana Ohjauspaneelin "Lisää tai poista sovellus" -ominaisuudessa, joten sen poistaminen vahingossa on erittäin vaikeaa.
- Jos onnistuit jotenkin poistamaan todellisen Paint -järjestelmätiedoston, voit aina palauttaa järjestelmän.
- Aina kun poistat pikakuvakkeen vahingossa, voit etsiä tiedoston luotettavasti hakutoiminnon avulla ja luoda pikakuvakkeen tällä tavalla.
- Käyttämäsi käyttöjärjestelmän mukaan hakutoiminto ja Suorita -ohjelma ovat käytettävissä eri tavoilla; MS Paintin manuaalinen käyttö on kuitenkin sama kaikissa Windows -käyttöjärjestelmissä.