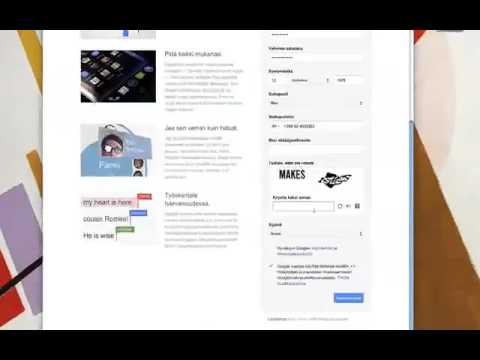Kuvien upottaminen laskentataulukoihisi lisää kiinnostusta tietoihisi ja voi auttaa selittämään analyysien tulokset muille käyttäjille. Voit lisätä kuvia, leikekuvia ja SmartArt -ohjelmia Excel -työkirjoihisi yhdessä kaavioista luotujen kaavioiden kanssa. Oletko valmis piristämään sitä?
Askeleet

Vaihe 1. Käynnistä tietokoneeseen asennettu Microsoft Excel -sovellus

Vaihe 2. Avaa työkirjatiedosto, johon haluat lisätä kuvia

Vaihe 3. Päätä, millainen kuva on paras laskentataulukon tarkoitukseen
- Voit sisällyttää valokuvan rannasta tai jonkin leikekuvan, joka edustaa ulkoilua, jos laskentataulukkosi koskee kesällä tarjolla olevia toimintoja.
- Voit lisätä leikekuvia, joissa näkyy hintalappu tai ylös- ja alas -nuolia, jos laskentataulukkosi kuvaa myyntituloksia viimeaikaisen hinnankorotuksen jälkeen.

Vaihe 4. Valitse se napsauttamalla laskentataulukon tyhjää solua

Vaihe 5. Lisää sopiva kuva laskentataulukkoosi
- Kaikentyyppiset kuvat löytyvät Lisää -valikosta tai -välilehdestä riippuen Excel -versiosta. Täällä voit lisätä kuvia ja muuta grafiikkaa.
- Jos haluat lisätä Internetistä lataamasi tai kiintolevylle tallentamasi kuvan, käytä "Lisää kuva tiedostosta" -vaihtoehtoa. Selaa tietokoneellesi tallennettu kuva ja lisää se kaksoisnapsauttamalla sitä.
- Jos haluat käyttää leikekuvia, valitse tämä vaihtoehto Lisää -valikosta ja etsi leikekuvasi oikeasta ruudusta. ClipArt -kuvan napsauttaminen lisää sen laskentataulukkoosi.

Vaihe 6. Muuta kuvan koko niin, että se sopii täytettävään alueeseen
- Vie hiiri kuvan kulman päälle, kunnes näet koon osoittimen.
- Pienennä kuvaa napsauttamalla ja vetämällä kuvan kulmaa kohti keskikohtaa; suurenna vetämällä ulospäin.

Vaihe 7. Muokkaa kuvan ominaisuuksia
- Napsauta hiiren kakkospainikkeella laskentataulukkoosi upotettua kuvaa ja valitse Ominaisuudet-vaihtoehto ponnahdusvalikosta.
- Lisää kuvaan reunus, varjo, 3D tai muut tehosteet.