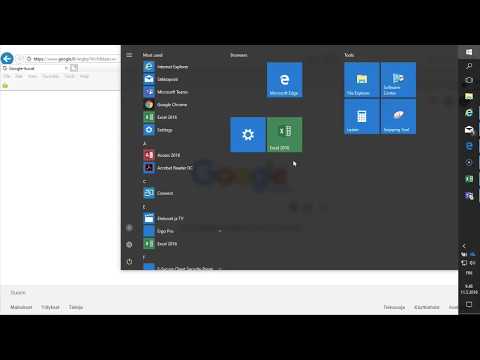Jos olet päivittänyt iPhonen iOS 14: een, olet ehkä huomannut uuden sovellusluettelon kaikkien aloitusnäyttöjen lopussa. Tämä uusi ominaisuus, nimeltään Sovelluskirjasto, järjestää sovellukset automaattisesti luokkiin, jotta voit pitää vähemmän kuvakkeita aloitusnäytössä. Mahdollisena nyökkäämisenä Windows -puhelimille aiemmin App Library sisältää myös vieritettävän (ja haettavissa olevan) sovellusten luettelon aakkosjärjestyksessä. Tämä wikiHow opettaa sinulle, miten saat kaiken irti iPhonen sovelluskirjastosta.
Askeleet
Tapa 1 /2: Navigointi sovelluskirjastossa

Vaihe 1. Pyyhkäise aloitusnäytössä vasemmalle, kunnes näet sovelluskirjaston
Tiedät olevasi oikeassa paikassa, kun näet hakukentän, jossa lukee "Apple Library" useiden kategoriakenttien yläpuolella.

Vaihe 2. Vieritä alas nähdäksesi luokat
IPhone järjestää sovelluksesi automaattisesti luokkiin kuvaavilla nimillä, kuten Sosiaalinen media, Ostokset ja ruoka ja Viihde. Äskettäin ladatut sovellukset näkyvät myös Äskettäin lisätyt -luokassa, joka pysyy kirjaston oikeassa yläkulmassa.
- Jos luokassa on enemmän kuin 4 sovellusta, sen oikea alakulma muuttuu mosaiikiksi muiden sovelluskuvakkeiden kanssa. Pienen mosaiikin napauttaminen avaa luettelon kaikista luokan sovelluksista, jolloin niitä on helppo selata.
- Yksi asia, joka voi olla turhauttavaa, on se, että luokkia ei voi järjestellä uudelleen. Jos et esimerkiksi pidä sähköpostisovelluksen tuottavuudesta ja rahoituksesta, et voi siirtää sitä toiseen luokkaan. On mahdollista, että Apple voi antaa meille tämän vaihtoehdon tulevassa julkaisussa.
- Sovellusten ja luokkien järjestys muuttuu sen mukaan, kuinka usein käytät tiettyjä sovelluksia. Usein käyttämäsi luokat näkyvät lähempänä kirjaston yläosaa, ja eniten käytetty sovelluksesi näkyy luokkiensa ensimmäisenä kuvakkeena.

Vaihe 3. Hae sovellusta napauttamalla Sovelluskirjaston hakupalkkia
Se on hakukenttä App Library -näytön yläosassa. Tämä avaa luettelon kaikista iPhonen sovelluksista aakkosjärjestyksessä. Voit etsiä sovellusta kirjoittamalla sen nimen hakupalkkiin tai yksinkertaisesti selata luetteloa.
Tapa 2/2: Sovelluskirjaston toimiminen sinulle

Vaihe 1. Poista sovellus aloitusnäytöllesi
Nyt kun sinulla on sovelluskirjasto, sinulla on monia uusia vaihtoehtoja aloitusnäytön mukauttamiseen. Ensinnäkin, sovelluskuvakkeita ei enää tarvitse pitää millään aloitusnäytölläsi. Jos haluat poistaa sovelluksen aloitusnäytöltä poistamatta sitä:
- Napauta ja pidä sovelluksen kuvaketta aloitusnäytössä.
- Napauta Poista sovellus.
- Napauta Siirry sovelluskirjastoon. Sovellus luokitellaan automaattisesti ja se on haettavissa.

Vaihe 2. Siirrä sovellus takaisin aloitusnäyttöön
Jos päätät, että haluat sovelluksen kuvakkeen näkyvän aloitusnäytössä, toimi seuraavasti:
- Pyyhkäise vasemmalle sovelluskirjastoon asti.
-
Napauta ja pidä painettuna haluamasi sovelluksen kuvaketta aloitusnäytössä. Valikko laajenee.
Jos et näe sovellusta, voit napauttaa yläreunan hakupalkkia ja etsiä sovellusta. Napauta ja pidä sovelluksen painettuna - kuvaketta, ei sen nimi, jos teet tämän.

Vaihe 3. Muuta, missä uudet sovellukset näkyvät
Nyt kun vasta ladatut sovellukset näkyvät sovelluskirjastoissa automaattisesti, sinun kannattaa ehkä estää niiden näkyminen myös aloitusnäytössä. Jos haluat, että sovellukset näkyvät vain sovelluskirjastossa sen sijaan, että sijoittaisit kuvakkeita aloitusnäyttöön:
- Avaa asetukset sovellus.
- Napauta Aloitusnäyttö kolmannessa asetusryhmässä.
- Voit lopettaa uusien sovelluskuvakkeiden lisäämisen aloitusnäyttöön napauttamalla Vain sovelluskirjasto. Sen viereen tulee sininen valintamerkki.
- Jos haluat, että sovellukset näkyvät jatkuvasti aloitusnäytössä, Lisää aloitusnäytölle on vaihtoehto sinulle.
- Jos haluat nähdä ilmoitusmerkkejä (kuten lukemattomien hälytysten lukumäärän Facebook -sovelluksessa) sovelluskirjastossa, voit liu'uttaa Näytä sovelluskirjastossa -kytkimen päällä (vihreä) -asentoon.

Vaihe 4. Piilota aloitusnäytön sivu
Jos sinulla on useita sivuja sovelluksia, joita sinun ei tarvitse käyttää säännöllisesti, voit piilottaa ne ja käyttää sen sijaan sovelluskirjastoa. Aloitusnäytön piilottaminen:
- Napauta ja pidä tyhjää kohtaa aloitusnäytössä.
- Napauta pisteitä näytön alaosassa keskellä Dockin yläpuolella.
- Napauta piilotettavien näyttöjen alla olevaa ympyrää.
- Napauta Tehty oikeassa yläkulmassa. Valitut näytöt on nyt piilotettu, mutta sovellukset pysyvät sovelluskirjastoissa, jotta niitä on helppo käyttää.

Vaihe 5. Poista sovellus kokonaan
Nyt kun sinulla on sovelluskirjasto, voit poistaa sovelluksen puhelimestasi kahdella tavalla:
-
Sovelluskirjasto:
- Pyyhkäise kokonaan vasemmalle, kunnes näet sovelluskirjaston.
- Napauta poistettavan sovelluksen kuvaketta pitkään.
- Napauta Poista sovellus.
- Napauta Poistaa vahvistaa.
-
Aloitusnäyttö:
- Napauta ja pidä sovelluksen kuvaketta missä tahansa aloitusnäytössäsi.
- Napauta avautuvasta valikosta Poista sovellus.
- Napauta Poista sovellus.
- Napauta Poista sovellus vahvistaa.
Vinkkejä
- Sovellukset, jotka eivät sovi mihinkään Applen olemassa oleviin luokkiin, lisätään Muut -luokkaan.
- Voit järjestää sovellusten kuvakkeet uudelleen aloitusnäytössä. Napauta ja pidä painettuna mitä tahansa sovelluskuvaketta, valitse Muokkaa aloitusnäyttöäja vetää sitten sovelluksesi haluamallasi tavalla. Voit myös järjestää widgetit uudelleen tällä tavalla.
- Voit silti luoda omia sovelluskansioita aloitusnäytölle vetämällä kuvakkeen toiseen ja antamalla luokalle nimen.