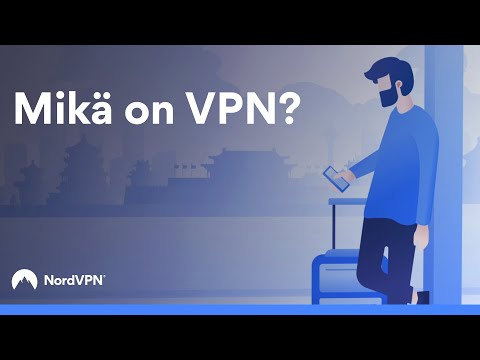uTorrent näyttää sponsoroituja mainoksia torrent -sovelluksensa ilmaisessa versiossa. Nämä mainokset auttavat pitämään uTorrentin vapaana, mutta voivat hidastaa hitaampia tietokoneita. Vaikka tiedät, että voit maksaa uTorrentin päivittämisestä ilman mainoksia, et ehkä huomaa, että mainokset voidaan helposti poistaa käytöstä Asetukset-valikosta. Tämä wikiHow opettaa sinulle, miten voit poistaa mainokset käytöstä uTorrentissa säätämällä joitain asetuksia, sekä kuinka päivittää uTorrentin mainoksettomaan versioon.
Askeleet
Tapa 1 /2: Mainosten poistaminen käytöstä uTorrent -asetuksissa

Vaihe 1. Avaa uTorrent -sovellus
Siinä on vihreä kuvake ja valkoinen "u". Vaikka uTorrentin ilmainen versio näyttää oletuksena mainoksia, voit poistaa nämä mainokset käytöstä Asetukset -valikosta.
- uTorrent -mainokset varmistavat, että kehittäjä voi tarjota ilmaisen version ohjelmasta menettämättä rahaa. Jos pidät uTorrentista ja haluat kiittää kehittäjiä, voit harkita päivittämistä mainoksettomaan versioon. Se maksaa 4,95 dollaria vuodessa.
- Ilmaisessa uTorrent -versiossa on aina muutama linkki uTorrentia omistavalta yritykseltä, joka on lueteltu valikkopaneelissa vasemmalla. Näistä ei pääse eroon millään. Jos et napsauta niitä, he eivät näytä mainoksia.

Vaihe 2. Napsauta Asetukset
Se on toinen vaihtoehto yläreunan valikkorivillä. Tämä näyttää avattavan valikon.

Vaihe 3. Napsauta Asetukset
Se on Asetukset -valikon toinen vaihtoehto.

Vaihe 4. Napsauta Lisäasetukset
Se on viimeinen vaihtoehto Asetukset -valikon vasemmalla puolella olevassa luettelossa.

Vaihe 5. Korosta napsauttamalla"
gui.show_plus_upsell
.
" Se on Lisäasetukset -valikon Asetukset -kohdan laatikon pitkässä luettelossa. Löydät tämän vaihtoehdon kahdella tavalla:
-
Tyyppi"
gui.show_plus_upsell
- "oikeassa yläkulmassa" Suodatin "-kenttään. Valitse tämä vaihtoehto hakutuloksista.
-
Selaa Lisäasetukset -valikon vaihtoehtojen luetteloa alaspäin, kunnes löydät"
gui.show_plus_upsell
- . "Vaihtoehdot on lueteltu aakkosjärjestyksessä,

Vaihe 6. Valitse Arvon vierestä False
" Kun valitsit "gui.show_plus_upsell", kaksi valintanappia, joissa on merkintä "True" ja "False", ilmestyi "Value" -ruudun alle kaikki lisäasetukset. Napsauttamalla False -kohdan vieressä olevaa painiketta poistat mainoksen käytöstä uTorrentin vasemmassa alakulmassa.
Varmista, ettet vahingossa valitse väärää vaihtoehtoa ja aseta sen arvoksi "False". Jos teet muutoksia vääriin vaihtoehtoihin, uTorrent ei ehkä toimi oikein

Vaihe 7. Korosta napsauttamalla"
offers.sponsored_torrent_offer_enabled
.
" Se on Lisäasetukset -valikon vaihtoehtojen luettelossa. Aivan kuten edellinen vaihtoehto, voit löytää sen käyttämällä "Suodatin" -hakukenttää tai etsimällä kaikista lisäasetuksista aakkosjärjestyksessä.

Vaihe 8. Napsauta "Väärä" -kohdan vieressä olevaa radioasetusta
" Napsauta "Value" -kohdan vieressä olevaa radioasetusta, jos haluat poistaa sen käytöstä.

Vaihe 9. Aseta nämä lisäasetukset arvoon “False
” Nyt sinun on löydettävä ja valittava kaikki alla luetellut vaihtoehdot ja asetettava niiden arvoksi "False". Nämä kaikki on lueteltu Lisäasetukset -valikon ruudussa. Jotkut saattavat jo olla asetettu arvoon "False", mutta tarkista, että Jos niiden arvo ei ole epätosi, napsauta vaihtoehtoa ja valitse sitten Väärä arvon "vieressä. Seuraavat vaihtoehdot on asetettava arvoon "False":
-
offers.left_rail_offer_enabled
-
offers.sponsored_torrent_offer_enabled
-
gui.show_notorrents_node
-
offers.content_offer_autoexec
-
bt.enable_pulse

Vaihe 10. Napsauta OK
Tämä tallentaa tekemäsi muutokset.
Huomaa, että jos et löytänyt yhtä (tai useampaa) yllä olevista vaihtoehdoista Lisäasetukset, älä paniikki-uTorrent muuttaa joskus näiden vaihtoehtojen nimiä. Palaa Lisäasetukset -näyttöön ja kirjoita "tarjous" Suodatin -kenttään. Muuta nyt kaikki ne, jotka on tällä hetkellä asetettu arvoon "True", "False"

Vaihe 11. Sulje uTorrent
Varmista, että kaikki muutokset tulevat voimaan, käynnistä uTorrent uudelleen. Sulje uTorrent seuraavasti:
- Klikkaus Tiedosto.
- Klikkaus Lopeta.

Vaihe 12. Avaa uTorrent
Mainokset tulee poistaa käytöstä. Kuitenkin vasemmalla olevassa valikkorivissä on muutamia linkkejä uTorrentia (Tron) omistavalta yritykseltä. Näet näiden sponsorien mainoksia niin kauan kuin et napsauta niitä.
Tapa 2/2: Päivitys uTorrent Pro -versioon

Vaihe 1. Avaa uTorrent -sovellus
Siinä on vihreä kuvake ja valkoinen "u". uTorrent näyttää sponsoroituja mainoksia, jotta se voi tarjota ilmaisen sovelluksen menettämättä rahaa. Voit päivittää uTorrentin Pro -versioon, jotta voit poistaa mainokset ja tukea kehittäjää.

Vaihe 2. Napsauta Päivitä Pro -versioon
Se on valikossa vasemmalla. Tämä näyttää päivitysvaihtoehdot.

Vaihe 3. Valitse päivitysvaihtoehdon alta Osta nyt
Valittavana on kolme päivitysvaihtoehtoa. Kaikki kolme ovat mainoksettomia vaihtoehtoja. Vaihtoehdot ovat seuraavat:
-
Pro:
uTorrent Pro maksaa 19,95 dollaria vuodessa. Se on ilman mainoksia ja sisältää lisäsuojaa uhkien estämiseksi. Se sisältää myös premium -tuen.
-
Pro+VPN:
Tämä vaihtoehto maksaa 69,95 dollaria vuodessa. Se sisältää kaikki Pro: n edut, mutta sisältää myös CyberGhost Premium VPN: n VPN -palvelun. Tämä piilottaa IP -osoitteesi ja auttaa sinua pysymään nimettömänä lataamalla torrentteja.
-
Mainosvapaa:
Tämä vaihtoehto maksaa 4,95 dollaria vuodessa, joten se on halvin päivitysvaihtoehto. Tämä vaihtoehto poistaa mainokset ja lisää premium -tuen.

Vaihe 4. Anna nimesi ja osoitteesi
Kun napsautat "Osta nyt", sinut ohjataan verkkosivustolle, jolla on täytettävä lomake. Syötä sähköpostiosoitteesi, etu- ja sukunimesi sekä postinumerosi ja asuinmaasi ja osavaltiosi oikealla olevan lomakkeen yläreunan ruutujen avulla.
Jos olet yritys, napsauta "napsauta tätä, jos olet yritys" -valintaruutua. Kirjoita sitten yrityksesi nimi yläreunaan

Vaihe 5. Valitse maksutapa
Jos haluat maksaa pankki- tai luottokortilla, napsauta Luottokortti Maksuvaihtoehdot -kohdan alla. Jos haluat maksaa PayPalilla, napsauta PayPal.

Vaihe 6. Anna luottokorttisi tiedot
Jos maksat luotto- tai maksukortilla, kirjoita kortin takana oleva kortti numero, viimeinen voimassaolopäivä ja turvakoodi laatikoiden avulla. Jos maksat PayPalilla, sinut ohjataan PayPalin kirjautumissivulle, kun tilauksesi käsitellään.

Vaihe 7. Napsauta Osta nyt
Se on vaihtoehto sivun alalaidassa. Tämä käsittelee tilauksesi. Kun tilauksesi on käsitelty, sinut päivitetään uTorrent-mainoksettomaan versioon.

Vaihe 8. Kirjaudu PayPaliin
Jos maksat PayPal -tilillä, syötä PayPaliin liittyvä sähköpostiosoite ja salasana. Maksusi vähennetään PayPal -tililtäsi. Kun tilauksesi on käsitelty, sinut päivitetään uTorrent-mainoksettomaan versioon.
Video - Käyttämällä tätä palvelua joitakin tietoja voidaan jakaa YouTuben kanssa
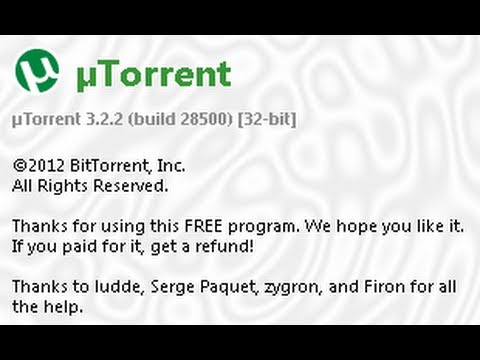
Vinkkejä
- Et voi käyttää Windows uTorrent Pro -lisenssiä Ad-Free-versiossa Macille.
- Jos käytät yksityisiä torrent -sivustoja, joiden tiedetään noudattavan tiukasti sallittuja torrent -asiakkaita, harkitse Asenna päivitykset automaattisesti -asetuksen poistamista Asetukset -valikosta Yleiset. Jos uTorrent päivittyy automaattisesti versioon, jota yksityinen torrent -sivustosi ei vielä salli, et voi ladata mitään uutta, ennen kuin uusi versio on lisätty.
- Ole varovainen, kun muokkaat uTorrentin lisäasetuksia. Väärien vaihtoehtojen muuttaminen voi aiheuttaa ongelmia sovelluksessa.