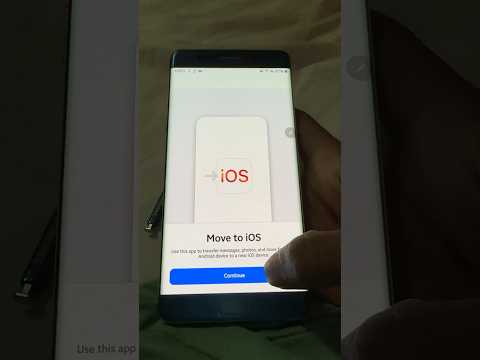Tämä wikiHow näyttää kuinka lisätä tekstiä Instagram -tarinoihin ja kuinka lähettää viestejä ystäville heidän tarinoidensa kautta. Kun olet ottanut valokuvan tai videon ladattavaksi tarinaasi, voit kirjoittaa siihen tekstillä, piirtää siihen kynällä tai lisätä tarinaasi mukautettavia tarroja, kuten kyselyjä ja kysymyksiä.
Askeleet
Tapa 1 /3: Kirjoittaminen tarinaasi lähetettyyn valokuvaan

Vaihe 1. Avaa Instagram -sovellus
Siinä on violetti kuvake, jossa on kamera, ja sitä voi käyttää sovellusten laatikosta.

Vaihe 2. Avaa kamera pyyhkäisemällä vasemmalta oikealle näytön poikki
Tämä tuo esiin tarinasi valokuvien muokkausvalikon. Voit myös käyttää tarrakameraa napauttamalla kameran kuvaketta näytön vasemmassa yläkulmassa.

Vaihe 3. Ota valokuva tai video tai lataa se kamerasi rullasta
Ota valokuva napauttamalla pyöreää painiketta tai ota video painamalla sitä.
- Voit myös pyyhkäistä näytön alareunaa ottaaksesi bumerangivideon, Superzoom -videon tai muun tyyppisen videon.
- Napauta pientä neliömäistä kuvaketta, jossa on esikatselu viimeisimmästä valokuvastasi, valitaksesi valokuvan tai videon kamerasi rullasta.

Vaihe 4. Napauta tekstityökalun kuvaketta oikeassa yläkulmassa lisätäksesi tekstiä tarinaasi
Siinä on isot ja pienet”a”, ja se on muokkausvalikon yläosassa olevassa asetusvalikossa.
- Valitse kirjasintyyli viidestä eri kirjasintyylistä: moderni, neon, kirjoituskone, vahva ja klassinen.
- Valitse tekstin väri napauttamalla yhtä tekstinkäsittelyvalikon alareunassa olevista värikuplista. Voit myös napauttaa ja pitää painettuna värikuplaa, jolloin saat esiin mukautettuja värejä.
- Napauta kohtaa valokuvassa ja kirjoita teksti, kun olet valinnut fontin ja värin. Voit avata näppäimistön ja lisätä valokuvaan tekstiä ennen kuin lähetät sen tarinaasi.
- Muokkaa tekstin asetuksia vaihtamalla tekstin muokkausvalikon fonttikokoa, kohdistusta ja tekstikenttien väriä eri ominaisuuksilla.
- Napauta Valmis tallentaaksesi tekstiin tekemäsi muokkaukset ja lisätäksesi tekstin valokuvaasi.

Vaihe 5. Napauta kynä-työkalun kuvaketta oikeassa yläkulmassa piirtääksesi tarinasi
Tässä on kuva kynästä, joka piirtää aaltoilevan viivan, ja se on muokkausvalikon yläreunan asetusvalikon Tekstityökalun vieressä.
- Valitse stylisti, jos haluat säätää, kuinka piirretyt viivat näkyvät tarinaviestissäsi.
- Valitse malli, jos haluat muuttaa tapaa, jolla Kynä -työkalu piirtää tai kirjoittaa tarinasi. Tyyliä ovat: korostuskynä, kynä, neon, pyyhekumi ja liitu.
- Valitse tarinasi kirjoittamisen tai piirtämisen väri napauttamalla jotakin Kynä -työkaluvalikon alaosassa näkyvistä värillisistä ympyröistä.
- Napauta Valmis, jos haluat tallentaa kaikki kynä -työkalussa tekemäsi muokkaukset ja lisää piirroksesi kuviin.

Vaihe 6. Valitse tarra napauttamalla taitettua hymiökuvaketta
Tämä avaa valikon tarran lisäämiseksi tarinaasi.
- Voit valita tarinasi tarinaan, mukaan lukien sijaintitunnisteet ja kyselykysymykset.
-
Jotkut tarrat, kuten kyselyt, ovat muokattavissa. Napauta vain kyselyn tekstiä muuttaaksesi sitä. Voit myös muokata muita tarroja, kuten:
Voit myös säätää näiden tarrojen kokoa ja sijaintia viestissäsi samalla tavalla kuin tekstiä
- Jos haluat lisätä kyselyn, valitse kyselytarra, kirjoita kysymyksesi kysymyskenttään ja muokkaa tekstiä KYLLÄ | EI -kentissä. Tekstin tavoin voit myös säätää kyselytarran kokoa ja sijaintia.

Vaihe 7. Napauta postituspainiketta
Tässä on oikealle osoittava nuoli, ja se on tarinan muokkausvalikon alareunassa, kun olet tallentanut kaikki valokuvan muokkaukset. Tämä lähettää kuvan ja tekstin tarinaasi.
Tapa 2/3: Vastauksen lähettäminen Instagram -tarinaan

Vaihe 1. Avaa Instagram -sovellus
Siinä on violetti kuvake, jossa on kamera, ja sitä voi käyttää sovellusten laatikosta.

Vaihe 2. Napauta Syöte -välilehteä
Tämä näkyy valikkoruudussa näytön alareunassa, kun avaat Instagramin.

Vaihe 3. Valitse tarina, johon haluat vastata
Kaikki seuraamiesi käyttäjien julkaisemat tarinat näkyvät syötteessäsi, jossa on näyttökuvakkeita. Napauta yhtä nähdäksesi tarinan.

Vaihe 4. Napauta Lähetä viesti
Tämä näkyy tarinan alareunassa ja avaa ponnahdusvalikon, jossa on tyhjä kenttä, johon voit kirjoittaa viestisi.
Jos haluat lähettää kuvan tai videon sen sijaan, napauta sen sijaan kamerapainiketta ja ota valokuva tai video

Vaihe 5. Kirjoita viesti
Varmista ennen lähettämistä, että viestisi on asianmukainen ja hyvin muotoiltu.

Vaihe 6. Napauta Lähetä
Viestisi lähetetään käyttäjälle, joka lähetti katsomasi tarinan.
Tapa 3/3: Kuvatekstin lisääminen viestiin

Vaihe 1. Avaa Instagram -sovellus
Siinä on violetti kuvake, jossa on kamera, ja sitä voi käyttää sovellusten laatikosta.

Vaihe 2. Valitse ladattava valokuva tai video
Voit joko ladata valokuvan/videon puhelimestasi tai ottaa uuden valokuvan/videon ladattavaksi.
- Lähetä uusi valokuva napauttamalla Kuva napauta sitten valikon alaosassa olevaa suljinkuvaketta.
- Lataa uusi video napauttamalla Video paina sitten valikon alaosassa olevaa laukaisinkuvaketta.
- Voit ladata valokuvan tai videon puhelimen kirjastosta napauttamalla Kirjasto (iPhone) tai Galleria (Android) ja valitse valokuva tai video, jonka haluat julkaista tarinaasi.

Vaihe 3. Napauta Kirjoita tekstitys…
Tämä näkyy valokuvasi/videosi esikatselun alareunassa ennen lataamista.

Vaihe 4. Kirjoita kuvateksti valokuvallesi/videollesi

Vaihe 5. Napauta OK tai Jaa.
Tämä tallentaa kuvatekstin valokuvaan/videoon, kun jaat sen syötteessäsi.