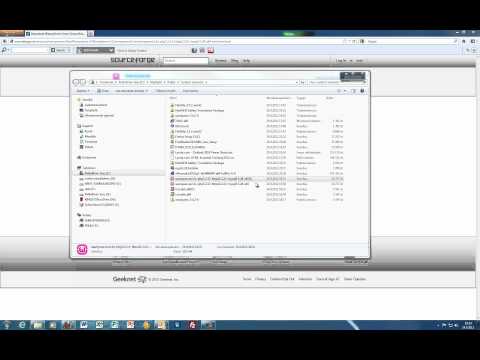SPSS on tilastollinen analysointiohjelma, jota käytetään monilla aloilla markkinatutkijoista valtion virastoihin. Sen avulla voit suorittaa erilaisia toimintoja tiedoillesi, mutta tarvitset tietoja ennen kuin voit tehdä mitään näistä. Tietoja voidaan syöttää SPSS -järjestelmään useilla tavoilla: manuaalisesta syöttämisestä tietojen tuontiin toisesta tiedostosta.
Askeleet
Tapa 1 /2: Omien tietojen syöttäminen

Vaihe 1. Määritä muuttujasi
Jotta voit syöttää tietoja SPSS: n avulla, sinulla on oltava muuttujia. Nämä ovat laskentataulukon sarakkeita datanäkymää käytettäessä, ja jokainen niistä sisältää tietoja, jotka ovat kaikki samassa muodossa.
- Määritä muuttujasi kaksoisnapsauttamalla sarakkeen otsikkoa "Data View". Näyttöön tulee valikko, jossa voit määrittää muuttujan.
- Kun kirjoitat muuttujan Nimi, sen on aloitettava kirjaimella ja isoja kirjaimia ei oteta huomioon.
- Kun valitset tyypin, voit valita merkkijonon (merkit) ja useiden numeeristen muotojen välillä.
- Katso tästä oppaasta lisätietoja muuttujien määrittämisestä.

Vaihe 2. Luo monivalintamuuttuja
Jos määrität muuttujan, jolla on kaksi tai useampia asetusmahdollisuuksia, voit asettaa arvoille otsikot. Jos esimerkiksi yksi muuttujistasi on, onko työntekijä aktiivinen vai ei, vain kaksi vaihtoehtoa kyseiselle muuttujalle voivat olla "Aktiivinen" ja "Entinen".
- Avaa Määritä muuttuja -valikon Tunnisteet -osa ja luo numeroitu arvo jokaiselle mahdollisuudelle (esim. "1", "2" jne.).
- Anna kullekin arvolle vastaava tunniste (esim. "Aktiivinen", "Entinen").
- Kun syötät kyseisen muuttujan tiedot, sinun tarvitsee vain kirjoittaa "1" tai "2" valitaksesi haluamasi vaihtoehdon.

Vaihe 3. Kirjoita ensimmäinen tapauksesi
Napsauta tyhjää solua suoraan vasemmanpuoleisen sarakkeen alla. Kirjoita muuttujatyyppiä vastaava arvo soluun. Jos sarake on esimerkiksi "nimi", voit kirjoittaa työntekijän nimen.
Jokainen rivi on yksi "tapaus", johon viitataan tietueena muissa tietokantaohjelmissa

Vaihe 4. Jatka muuttujien täyttämistä
Siirry seuraavaan tyhjään soluun oikealle ja täytä oikea arvo. Täytä aina yksi täydellinen tietue kerrallaan. Jos esimerkiksi kirjoitat työntekijöiden tietoja, syötät yhden työntekijän nimen, osoitteen, puhelinnumeron ja palkan ennen kuin siirryt seuraavaan työntekijään.
Varmista, että antamasi arvot vastaavat tyyppimuotoa. Esimerkiksi dollarin arvon syöttäminen päivämäärämuotoiseen sarakkeeseen aiheuttaa virheen

Vaihe 5. Viimeistele kenttien täyttäminen
Kun jokainen tapaus on valmis, siirry alas seuraavalle riville ja kirjoita seuraavaan. Varmista, että jokaisessa tapauksessa on merkintä jokaiselle muuttujalle.
Jos päätät lisätä toisen muuttujan, kaksoisnapsauta seuraavaa avointa sarakeotsikkoa ja luo se

Vaihe 6. Käsittele tietojasi
Kun olet syöttänyt kaikki tietosi, voit aloittaa tietojen käsittelyn SPSS: n sisäänrakennettujen työkalujen avulla. Joitakin mahdollisia esimerkkejä ovat:
- Luo taajuustaulukko
- Suorita regressioanalyysi
- Suorita varianssianalyysi
- Luo sirontakaavio
Tapa 2/2: Tietojen tuominen

Vaihe 1. Tuo Excel -tiedosto
Kun tuot tietoja Excel -tiedostosta, luot automaattisesti muuttujia laskentataulukon ensimmäisen rivin perusteella. Tämän rivin arvoista tulee muuttujien nimet. Voit myös syöttää muuttujasi manuaalisesti.
- Napsauta Tiedosto → Avaa → Tiedot…
- Valitse.xls -muoto tiedostotyypille
- Selaa ja avaa Excel -tiedosto.
- Valitse "Lue muuttujien nimet datan ensimmäiseltä riviltä" -ruutu, jos haluat, että muuttujien nimet luodaan automaattisesti.

Vaihe 2. Tuo pilkuilla erotettu arvotiedosto
Tämä on pelkkä tekstitiedostomuoto (.csv), jossa jokainen merkintä erotetaan pilkulla. Voit asettaa muuttujat, jotka luodaan automaattisesti.csv -tiedoston ensimmäisen rivin perusteella.
- Valitse Tiedosto → Lue tekstitiedot…
- Valitse "Kaikki tiedostot (*.*)" "Tiedostotyyppi"
- Selaa ja avaa.csv -tiedosto
- Tuo tiedosto ohjeiden mukaan. Varmista, että kerrot SPSS: lle, että muuttujien nimet ovat tiedoston yläosassa pyydettäessä ja että ensimmäinen kirjain on rivillä 2.