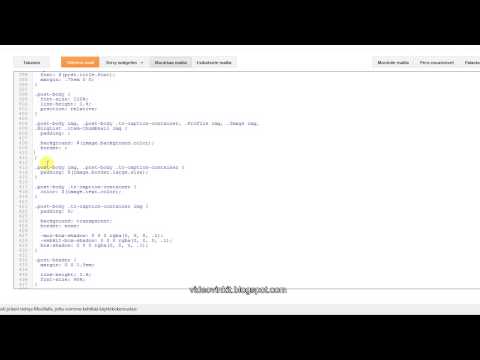Sinulla on uusi hieno verkkosivusto yrityksellesi ja se on käynnissä, ja jäljellä on vain rahan kerääminen, eikö? Ennen kuin alat nähdä käteistä, sinun on varmistettava, että sivusi saa tarvitsemansa liikenteen. Siellä Google Analytics tulee. Lisäämällä Analytics -koodin verkkosivustoosi tai sovellukseesi voit seurata kaikkea sen saamaa liikennettä. Tämä auttaa sinua varmistamaan, että kävijät saavat parhaan mahdollisen kokemuksen.
Askeleet
Osa 1/6: Tilien luominen

Vaihe 1. Käy Google Analytics -sivustolla
Avaa google.com/analytics/ selaimessasi. Napsauta "Käytä Analyticsia" -painiketta sivuston oikeassa yläkulmassa. Tämä vie sinut uudelle sivulle, joka näyttää lyhyen yhteenvedon Analyticsin toiminnasta. Luo Analytics -tilisi napsauttamalla Rekisteröidy -painiketta.
- Sinun on kirjauduttava sisään Google -tililläsi, jos et ole jo.
- Voit luoda uuden Google -tilin erityisesti Analytics -datasi seurantaa varten, jos haluat pitää sen erillään henkilökohtaisesta Google -tilistäsi.

Vaihe 2. Valitse Web -sivuston tai Mobiilisovelluksen seuranta
Käytä sivun yläosassa olevia painikkeita vaihtaaksesi verkkosivuston seurannan tai mobiilisovelluksen seurannan välillä.

Vaihe 3. Anna tilitietosi
Jotta voit luoda Analytics -tilisi, sinun on annettava joitain perustietoja Googlelle. Tämä auttaa määrittämään, miten Analytics -tiedot tulkitaan ja palautetaan sinulle.
- Anna tilin nimi. Tämä on tili, joka hallinnoi seuraamiasi ominaisuuksia. Voit seurata enintään 25 omaisuutta tiliä kohden ja 100 tiliä Google -tiliä kohden.
- Kirjoita verkkosivustosi nimi ja URL -osoite tai sovelluksen nimi Omaisuuden määrittäminen -osiossa.
- Valitse toimiala, joka sopii parhaiten verkkosivustollesi, ja valitse aikavyöhyke, jossa haluat raporttisi tapahtuvan.

Vaihe 4. Valitse tietojen jakamisasetukset
Voit ottaa käyttöön tai poistaa käytöstä neljä tiedonjakoasetusta. Niiden avulla Analytics -tietosi voidaan jakaa muiden Googlen ohjelmien, kuten AdSensen, kanssa anonyymisti Googlen kanssa tilastollisista syistä ja tilin asiantuntijoiden kanssa Analytics -tilisi vianmääritystä ja optimointia varten.

Vaihe 5. Luo tili
Sinut ohjataan Järjestelmänvalvoja -sivulle, josta löydät verkkosivustosi tai mobiilisovelluksesi seurantatunnuksen.

Vaihe 6. Käy Google Tag Managerin verkkosivustolla
Tämä on Googlen uusi työkalu, joka helpottaa analytiikkatunnisteiden käyttöönottoa ja muuttamista huomattavasti kaikissa sivustoissasi ja sovelluksissasi. Tag Manager on ilmainen, ja voit rekisteröityä Google -tilillesi osoitteessa google.com/tagmanager/.

Vaihe 7. Luo tili ja lisää säilö
Säilö sisältää kaikki sivustossa haluamasi tagit, mukaan lukien Analytics, AdWords ja kaikki kolmannen osapuolen tunnisteet. Säilön nimen tulee olla verkkosivustosi URL -osoite tai sovelluksen nimi.
- Valitse tarvitsemasi säilön tyyppi (verkko, iOS, Android). Napsauta "Luo" -painiketta.
- Napsauta tätä, jos lisäät tunnisteen verkkosivustoon.
- Napsauta tätä, jos lisäät tunnisteen mobiilisovellukseen.
Osa 2/6: Tunnisteiden lisääminen verkkosivustoihin

Vaihe 1. Kopioi tagi, joka näkyy säilöä luotaessa
Tämä tagi on lisättävä jokaiselle verkkosivulle, jota aiot seurata.

Vaihe 2. Avaa kunkin verkkosivun lähdekoodi
Jos sinulla ei ole pääsyä sivustosi koodiin, ota yhteyttä verkkokehittäjään. Sinun on voitava muokata koodia, jotta voit lisätä tunnisteen.

Vaihe 3. Liitä kopioitu koodi suoraan avaavan tunnisteen alle
Lataa päivitetty tiedosto uudelleen ja toista se sivustosi jokaiselle sivulle. Tämä mahdollistaa sen, että Tag Manager voi lisätä haluamasi tunnisteet jokaiselle verkkosivullesi.

Vaihe 4. Napsauta Lisää uusi tagi -linkkiä säilön asetussivulla
Löydät tämän sivun, kun suljet ikkunan, jossa näkyy Google -tunnisteiden koodinpätkä.

Vaihe 5. Valitse "Google Analytics" tuoteluettelosta
Valitse "Universal Analytics" ja napsauta "Jatka".

Vaihe 6. Kopioi ja liitä seurantatunnus Google Analytics -hallintasivultasi
Valitse avattavasta valikosta seurantatyyppi, jota haluat seurata.
Sivun katselu on yleisin, ja se yksinkertaisesti seuraa, kun joku on käynyt sivulla. Voit myös valita monista muista tyypeistä, kuten tapahtumista, tapahtumista, sosiaalisen median napsautuksista ja paljon muuta

Vaihe 7. Valitse tagin liipaisin
Valitse sivun katselutunnisteelle Kaikki sivut. Voit valita "Jotkut sivut", jos on tiettyjä sivuja, joita et halua seurata. Voit myös valita muista, tarkemmista laukaisimista.

Vaihe 8. Tallenna tunniste
Tarkista tagiasetuksesi ja napsauta Tallenna tunniste -painiketta. Näet uuden tunnisteesi luettelossa.

Vaihe 9. Julkaise uudet tunnisteet
Napsauta "Julkaise" -painiketta ja tarkista sitten näytetyt tiedot. Lähetä tagi verkkosivustolle ja aktivoi se napsauttamalla Julkaise nyt.

Vaihe 10. Aloita tulostesi seuranta
Noin 24 tunnin kuluttua sinun pitäisi alkaa vastaanottaa analyyttisiä raportteja. Napsauta tätä saadaksesi lisätietoja raporttien lukemisesta.
Osa 3/6: Tunnisteiden lisääminen mobiilisovelluksiin

Vaihe 1. Asenna kehitystyökalut
Jotta Google Tag Manager voidaan ottaa käyttöön Android -sovelluksessasi, sinun on lisättävä se sovelluksesi lähdekoodiin. Keskustele tästä sovelluksen kehittäjän kanssa, jos sinulla ei ole pääsyä sovelluksesi koodiin. Tarvitset seuraavat työkalut lisätäksesi koodin sovellukseesi:
- Android SDK
- Google Play -palvelujen SDK
- Jos haluat ottaa tagin käyttöön iOS -sovelluksessa, saat yksityiskohtaiset ohjeet napsauttamalla tätä.

Vaihe 2. Lisää käyttöoikeudet AndroidManifest.xml -tiedostoon
Avaa tiedosto ja lisää seuraava koodi käyttöoikeusalueelle:
TagManager SDK: lle

Vaihe 3. Palaa Google -välilehdenhallintasivulle
Napsauta Lisää uusi tagi -linkkiä säilön hallintasivulla.

Vaihe 4. Valitse "Google Analytics" tuoteluettelosta
Valitse "Universal Analytics" ja napsauta "Jatka".

Vaihe 5. Kopioi ja liitä seurantatunnus Google Analytics -hallintasivultasi
Valitse avattavasta valikosta seurantatyyppi, jota haluat seurata.
Sovellusnäkymä on yksinkertaisin vaihtoehto, joka kertoo sinulle aina, kun joku avaa sovelluksen

Vaihe 6. Tallenna tunniste ja julkaise se
Tämän avulla voit ladata säiliön binäärisovelluksen lisätäksesi sovellukseesi.

Vaihe 7. Napsauta Versiot -välilehteä Tag Manager -sivun yläreunassa
Näet luettelon tagiversioistasi.

Vaihe 8. Napsauta ensimmäisen version vieressä olevaa "Toiminnot" -painiketta ja valitse "Lataa"
Tämä lataa pienen tiedoston tietokoneellesi.

Vaihe 9. Luo raakaresurssikansio projektillesi
Polun tulee olla /res /raw. Nimeä ladattu tiedosto uudelleen poistaaksesi kaikki isot kirjaimet ja kopioi se sitten / raw / kansioon.

Vaihe 10. Luo uusi julkinen luokka laajentaaksesi objektia
Tässä voit ottaa käyttöön Google Tab Manager -koodin.

Vaihe 11. Anna Google -välilehdenhallintakoodi
Ota seuraava koodi käyttöön tagiisi. Korvaa containerId säilön tunnuksella ja container_file kontin binaaritiedoston tiedostonimellä:
TagManager tagManager = TagManager.getInstance (tämä); Odottaa tulosta
odottava = tagManager.loadContainerPreferNonDefault (containerId, R.raw.container_file); pending.setResultCallback (uusi ResultCallback () {@Override public void onResult (ContainerHolder containerHolder) {ContainerHolderSingleton.setContainerHolder (containerHolder); Säiliökontti = containerHolder.getContainer (); if (! containerHolder.getStatus (). isSuccess ()) {Log.e ("AppName", "fail loading container"); displayErrorToUser (R.string.load_error); palata; } ContainerHolderSingleton.setContainerHolder (containerHolder); ContainerLoadedCallback.registerCallbacksForContainer (kontti); containerHolder.setContainerAvailableListener (new ContainerLoadedCallback ()); startMainActivity (); }}, 2, TimeUnit. SECONDS);

Vaihe 12. Julkaise päivitetty sovellus
Yllä olevat muutokset raportoidaan aina, kun joku suorittaa tapahtuman sovelluksessasi. Koska tagisi on asetettu käynnistymään kaikissa tapahtumissa, sinun ei tarvitse lisätä koodia tagin aktivoimiseksi. Jos haluat, että tunnisteet käynnistyvät vain tietyissä tapahtumissa, sinun on lisättävä lisäkoodi Napsauta tätä saadaksesi lisätietoja raporttien lukemisesta.
Napsauta tätä saadaksesi tarkemmat ohjeet Google -tunnisteiden käyttöönotosta

Vaihe 13. Aloita tulostesi seuranta
Noin 24 tunnin kuluttua sinun pitäisi alkaa vastaanottaa analyyttisiä raportteja. Löydät analyyttiset tietosi Google Analytics -sivustolta. Seuraavassa osiossa on tietoja raporttien lukemisesta.
Osa 4/6: Tulosten seuranta

Vaihe 1. Avaa Google Analytics -sivuston Raportointi -osio
Tämä lataa Käyttäytyminen -osion Yleiskatsaus -sivun, joka näyttää sinulle perustietoja saamiesi näyttökertojen määrästä. Näet, kuinka kauan kävijät ovat sivulla, prosenttiosuudet, jotka poistuvat ja kuinka monta prosenttia poistuu.

Vaihe 2. Avaa hallintapaneeli
Voit tarkastella seurattujen sivustojen hallintapaneelia käyttämällä sivuston vasemmassa reunassa olevaa Hallintapaneelit -valikkoa. Hallintapaneelien avulla voit nähdä perusteellisia tietoja sivustosi liikenteestä.

Vaihe 3. Muokkaa hallintapaneelejasi
Jokaisessa hallintapaneelissa on valmiiksi määritetty peruswidgetit. Voit muokata niitä vastaamaan paremmin sivustosi ja yrityksesi tarpeita. Napsauta "+Lisää widget" -painiketta Hallintapaneelit -valikossa lisätäksesi uusia widgetejä hallintapaneeliin. Voit myös poistaa kaikki aktiiviset widgetit.

Vaihe 4. Luo lisää koontinäyttöjä
Voit luoda uusia hallintapaneeleita seurataksesi tiettyjä sivuston ominaisuuksia. Voit luoda enintään 20 hallintapaneelia. Jos haluat luoda uuden hallintapaneelin, napsauta Hallintapaneeli -valikkoa ja napsauta sitten "+Uusi koontinäyttö"
- Starter Dashboard sisältää kaikki peruswidgetit.
- Tyhjä kangas ei sisällä widgettejä.

Vaihe 5. Rajoita näytössä näkyvää liikennettä suodattimien avulla
Jos työntekijöiltäsi tulee paljon liikennettä, voit piilottaa niiden tuottaman liikenteen suodattimien avulla. Voit myös käyttää suodattimia näyttääksesi vain tietyn alihakemiston liikennettä tai piilottaa liikenteen kyseisestä alihakemistosta.
Osa 5/6: Tavoitteiden asettaminen

Vaihe 1. Palaa sivuston Järjestelmänvalvoja -osioon
Valitse tili, jolle haluat asettaa tavoitteita. Tämä on "Näkymät" -välilehdessä. Kun lisäät tilillesi lisää verkkosivustoja, näet luettelon tämän alueen tilien nimistä.

Vaihe 2. Napsauta vasemmanpuoleisen valikon Tavoitteet -painiketta
Valitse”Luo tavoite” aloittaaksesi uuden tavoitteen määrittämisen näkymällesi ja anna sitten tavoitteellesi nimi.
Muista valita Aktiivinen -ruutu, jotta tavoite alkaa seurata välittömästi

Vaihe 3. Valitse tavoitteen tyyppi, jonka haluat luoda
Saatavilla on malleja sen mukaan, minkä toimialan valitsit verkkosivustollesi, kun luot seurantakoodisi.
- Valitse kohde "Kohde", jos haluat saada tietyn määrän vierailuja tiettyyn URL -osoitteeseen.
- Valitse "Sivuja käyntiä kohti" tai "Näyttöjä käyntiä kohden", jos haluat määrittää tietyn määrän sivuja, joilla käyttäjät vierailevat heidän ollessaan siellä. Määritä "Ehto" ja useita vierailtuja sivuja. Näitä kutsutaan joskus "lukijoiksi".
- Valitse "Kesto", jos haluat saavuttaa tietyn vierailun pituuden. Täytä aika minuutteina tai sekunteina. Anna sitten tavoitearvo. Voit kutsua näitä vierailijoita "sitoutuneiksi käyttäjiksi".
- Valitse tapahtumatavoite kutsulle toimintaan, kuten lipun ostaminen tai vastauksen lähettäminen. Sinun on palattava ja täytettävä tämä tavoite, kun olet aktivoinut Analyticsin tavoitteiden seurantaominaisuuden.
- Valitse”Myynti” tai muut verkkokaupan tavoitteet seurataksesi ostavien ihmisten määrää ja ostopäätöstä.

Vaihe 4. Tallenna uusi tavoitteesi
Valitse "Tallenna", kun olet määrittänyt kaikki tavoitteesi tiedot. Voit luoda jopa 20 tavoitetta katselukertaa kohden.

Vaihe 5. Lue tavoiteraporttisi
Tämä raportti antaa sinulle tietoa siitä, miten kävijät saavuttavat tavoitteesi. Se sijaitsee kohdassa Vakioraportointi> Tulokset/tulokset> Tavoitteet.
Näet, missä kävijät tulevat kanavaasi tavoitteeseesi, missä he poistuvat, jos he poistuvat liian aikaisin, missä liikenne kääntyy takaisin ja paljon muuta
Osa 6/6: Analytiikan lisäominaisuuksien aktivointi

Vaihe 1. Seuraa sähköpostia, sosiaalista mediaa ja muita markkinointikampanjoita Google Analyticsin avulla
Luo oma URL -osoite, joka seuraa jokaisen uuden kampanjan liikennettä.
- Siirry Kampanjoiden URL -osoitteiden rakennustyökaluun ja luo URL -osoitteesi verkkosivuston, lähteen, tulotavan, termin, nimen ja sisällön avulla. Käytä tätä mukautettua URL -osoitetta kaikissa online -linkeissä. Google seuraa käyttäjän tietoja.
- Siirry Kampanjat -välilehdelle. Valitse "Liikenteen lähteet" ja siirry kohtaan "Lähteet" analysoidaksesi kampanjoidesi onnistumisen.

Vaihe 2. Määritä linkitetyt tilit Google AdWordsin avulla
Jos sinulla on PPC -tili, linkitä tämä Analyticsiin, jotta voit seurata tulosprosentteja ja luoda raportteja jokaisesta PPC -mainoksesta.

Vaihe 3. Käytä tapahtumaseurantaa
Muokkaa kampanjoiden mukautettua URL -osoitetta mukauttamalla tapahtumalinkkejäsi seuraamaan lippujen ostamisen lähdettä ja tulosta.