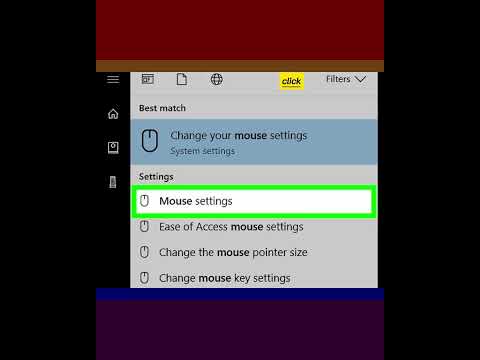Adobe Photoshop on grafiikan muokkausohjelma, jonka Adobe Systems on julkaissut 12 versiossa. Se sisältyy osana Adoben Creative Suitea Illustratorin, After Effectsin ja muiden kuva-, grafiikka- ja animaatio -ohjelmien kanssa. Photoshopia käytetään enimmäkseen pikselipohjaisten kuvien muokkaamiseen, kuten valokuvaukseen; se voi kuitenkin myös muokata vektorigrafiikkaa. Joitakin tapoja muokata grafiikkaa ovat: naamarit, leikkaus, harjat ja suodattimet. Tässä artikkelissa kerrotaan, kuinka lisätä auringonvaloa kuvaan Photoshopissa.
Askeleet

Vaihe 1. Avaa Photoshop -ohjelma ja kuva, joka tarvitsee auringonvaloa

Vaihe 2. Ennen kuin aloitat, tunnista alue, johon haluat auringonvalon
Haluatko, että koko asia kirkastuu, vai haluatko luoda illuusion valosta, joka tulee yhdeltä taivaan alueelta, kuten auringolta?

Vaihe 3. Lisää asiakirjaan uusi kerros
Voit joko käyttää Tasot -paletissa olevaa painiketta tai valita Control ja sitten kirjaimen "N" tai Komento ja "N" saadaksesi uuden tason.

Vaihe 4. Siirry Suodatin -valikkoon
Valitse "Render" ja sitten "Lighting Effects". Suuren valintaikkunan pitäisi avautua.

Vaihe 5. Säädä valon suuntaa siirtämällä ympyrää esikatseluikkunassa

Vaihe 6. Valitse valaistustyyli
Joitakin hyviä Photoshop -auringonvalotyyppejä ovat Default, Soft Spotlight tai Soft Omni.
Kokeile eri valaistustyylejä, koska ne vaihtelevat todennäköisesti kuvasta toiseen valon suunnasta riippuen

Vaihe 7. Napsauta Intensity- ja Focus -asteikon oikealla puolella olevaa väriruutua
Avaa se vaihtaaksesi valon väriä. Auringonvalo on usein keltaista tai oranssia, joten sinun kannattaa kokeilla näitä värejä.

Vaihe 8. Kokeile "Intensity" ja "Focus" asteikolla tai jätä se oletusasetuksiin

Vaihe 9. Valitse valon ominaisuudet
Näitä ovat: Kiilto, Materiaali, Valotus ja Tunnelma.
- Samoin kuin valokuvien tulostamiseen käytettävän paperityylin, Gloss määrittää, kuinka paljon valoa heijastuu pinnalle. Valitse matta ja kiiltävä.
- Materiaali päättää, onko kohteen väri vai vaalea väri yleisempi. Päätät asteikolla muovin ja metallin välillä. Muovi näyttää valon värin, kun taas metallinen heijastaa enemmän kohteen väriä.
- Valokuvan tapaan valotus päättää, onko valo negatiivinen vai positiivinen. Valotuksen lisääminen keventää valokuvaa.
- Tunnelma hajauttaa valon eri valonlähteiden välillä. Samanlainen kuin suuri lamppu leviää huoneeseen.

Vaihe 10. Lisää valotehosteiden suodatin painamalla "Ok" -painiketta

Vaihe 11. Tallenna tiedostosi tallentaaksesi Photoshopin auringonvalosuodattimen

Vaihe 12. Palaa kerroksen lamppukuvakkeeseen vaihtaaksesi suodattimen
Video - Käyttämällä tätä palvelua joitakin tietoja voidaan jakaa YouTuben kanssa

Vinkkejä
- Tallenna eri kopio kuvasta alkuperäisessä tilassa.
- Valotehosteiden suodatin on saatavana Photoshopin ja CS5: n uudemmissa versioissa.