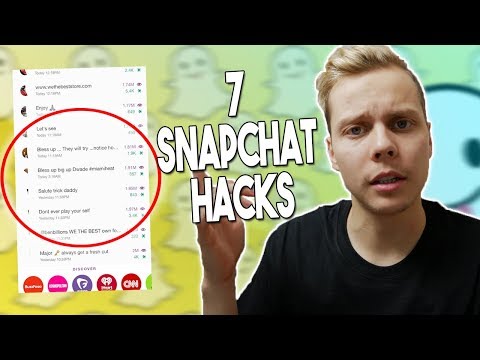Windowsin leikkaustyökalun avulla käyttäjät voivat ottaa kuvakaappauksen tai katkelman koko näytöstä tai sen osasta. Otettu kuvakaappaus näkyy työkalun merkintäikkunassa. Merkintä-ikkunasta käyttäjät voivat tallentaa katkelman, kopioida ja liittää sen, lähettää sen sähköpostitse tai merkitä sen (eli korostaa ja kirjoittaa siihen). Opi käyttämään katkotyökalua Windows 10: ssä, Windows 8: ssa, Windows 7: ssä ja Windows Vistassa. On jopa tapa kaapata kuvakaappauksia valikoista, jotka yleensä katoavat, kun napsautat pois!
Askeleet
Tapa 1 /4: Kuvakaappauksen ottaminen

Vaihe 1. Avaa Snipping Tool
Napsauta "Käynnistä" -painiketta. " Kirjoita hakupalkkiin”Snipping Tool” ja avaa sovellus
- Jos käytät Windows 8: ta, aseta kohdistin näytön oikeaan alakulmaan. Pyyhkäise ylös ja valitse "Haku". Kirjoita hakupalkkiin "Snipping Tool" ja valitse "Snipping Tool".
- Jos käytössäsi on Windows 7 tai Windows, napsauta "Käynnistä". Valitse "Kaikki ohjelmat", sen jälkeen "Lisävarusteet" ja sitten "Snipping Tool".

Vaihe 2. Napsauta "Uusi" -kohdan vieressä olevaa alaspäin osoittavaa nuolta

Vaihe 3. Valitse katkelmatyyppi avattavasta avattavasta valikosta
- "Vapaamuotoinen katkelma:" Käytä piirtokynää tai kohdistinta kohteen mukautetun muodon piirtämiseen
- "Suorakulmainen katkelma:" Ota suorakaiteen muotoinen katkelma napsauttamalla ja vetämällä kohdistinta tai kynää kohteen reunaa pitkin ja sen ympäri.
- "Ikkunan katkelma:" Napsauta ikkunaa, jonka haluat kuvata.
- ”Koko näytön katkelma:” Leikkaa koko näyttö

Vaihe 4. Napsauta "Uusi"

Vaihe 5. Piirrä vapaamuotoisen kohteen ympärille, jonka haluat kaapata
Napsauta kohdistinta ja pidä sitä painettuna piirtäessäsi vapaamuotoista kuvaa haluamasi objektin ympärille.

Vaihe 6. Ota katkelma vapauttamalla kohdistin
Katkelma avautuu katkotyökalun merkintäikkunassa, jossa voit muokata, merkitä tai jakaa sen

Vaihe 7. Piirrä neliö kaapattavan kohteen ympärille
Napsauta kohdistinta alas ja vedä kohdistinta luodaksesi suorakulmion objektin ympärille.

Vaihe 8. Ota katkelma vapauttamalla kohdistin
Katkelma avautuu katkotyökalun merkintäikkunassa, jossa voit muokata, merkitä tai jakaa sen

Vaihe 9. Napsauta kaapattavaa ikkunaa

Vaihe 10. Ota katkelma vapauttamalla kohdistin tai kynä

Vaihe 11. Ota koko näytön katkelma
Kun olet valinnut "Koko näytön katkelma", koko näytön kuvakaappaus otetaan heti. Katkelma avautuu katkotyökalun merkintäikkunassa, jossa voit muokata, merkitä tai jakaa sen
Tapa 2/4: Viiveen katkaiseminen Windows 10: ssä

Vaihe 1. Avaa leikkuutyökalu ja aseta aikaviive
Windows 10: n katkotyökalussa on uusi ominaisuus, nimeltään "aikaviive". Kun otat perinteisen katkelman, sinulla ei ole aikaa”asettaa” kuvaa, joten on mahdotonta ottaa kuvakaappaus kaikesta, jonka avaaminen vaatii hiiren napsautuksen. Aikaviiveominaisuus antaa sinulle 1, 2, 3, 4 tai 5 sekuntia liikuttaa hiirtä ja napsauttaa ominaisuutta, kuten avattavaa valikkoa, ennen kuin otos otetaan.

Vaihe 2. Napsauta "Delay" -kohdan vieressä olevaa alaspäin osoittavaa nuolta

Vaihe 3. Aseta "1", "2", "3", "4" tai "5" sekunnin viive

Vaihe 4. Napsauta "Uusi" -kohdan vieressä olevaa alaspäin osoittavaa nuolta

Vaihe 5. Valitse katkaisutyyppi
Vaihtoehtoja ovat: "Vapaamuotoinen katkelma", "Suorakulmainen katkelma", "Ikkunan katkaisu" tai "Koko näytön katkaisu".

Vaihe 6. Napsauta "Uusi"
Normaalisti, kun valitset tämän, peittokuva tulee välittömästi näyttöön. Jos olet kuitenkin valinnut aikaviiveen, peittokuva tulee näkyviin 1, 2, 3, 4 tai 5 sekunnin kuluttua. Kun viive on tehty, peittokuva tulee näkyviin, jäädyttäen näytön tehokkaasti ja antamalla haluamasi kuvakaappauksen.

Vaihe 7. Piirrä vapaamuotoinen kuvauskohteen ympärille
Napsauta kohdistinta ja pidä sitä painettuna piirtäessäsi vapaamuotoista kuvaa haluamasi objektin ympärille.

Vaihe 8. Ota katkelma vapauttamalla kohdistin
Katkelma avautuu katkotyökalun merkintäikkunassa, jossa voit muokata, merkitä tai jakaa sen

Vaihe 9. Piirrä neliö kaapattavan kohteen ympärille
Napsauta kohdistinta alas ja vedä kohdistinta luodaksesi suorakulmion objektin ympärille.

Vaihe 10. Ota katkelma vapauttamalla kohdistin
Katkelma avautuu katkotyökalun merkintäikkunassa, jossa voit muokata, merkitä tai jakaa sen

Vaihe 11. Napsauta kaapattavaa ikkunaa

Vaihe 12. Ota katkelma vapauttamalla kohdistin tai kynä

Vaihe 13. Ota koko näytön katkelma
Kun olet valinnut "Koko näytön katkelma", koko näytön kuvakaappaus otetaan heti. Katkelma avautuu katkotyökalun merkintäikkunassa, jossa voit muokata, merkitä tai jakaa sen.
Tapa 3/4: Kohdistimen aktivoimien valikoiden kaappaaminen Windows 7: ssä, 8: ssa ja Vistassa

Vaihe 1. Avaa Snipping Tool
Windows 8, 7 ja Vista mahdollistavat käyttäjien kaapata myös kohdistimella aktivoidut objektit. Aloita napsauttamalla "Käynnistä", sitten "Kaikki ohjelmat", "Lisävarusteet" ja lopuksi "Snipping Tool".

Vaihe 2. Paina Esc
Esc -näppäimen painaminen poistaa peittokuvan näytöstä. Leikkuutyökalu pysyy näkyvissä.

Vaihe 3. Avaa valikko, jonka haluat leikata

Vaihe 4. Paina Ctrl+ PrtScn käynnistää tulostusnäytön.
Peittokuva ilmestyy uudelleen ja näyttö jäätyy. Snipping Tool -ikkuna pysyy näkyvissä.

Vaihe 5. Napsauta "Uusi" -kohdan vieressä olevaa alaspäin osoittavaa nuolta

Vaihe 6. Valitse katkaisutyyppi
Vaihtoehtoja ovat: "Vapaamuotoinen katkelma", "Suorakulmainen katkelma", "Ikkunan katkaisu" ja "Koko näytön katkaisu".

Vaihe 7. Napsauta "Uusi"

Vaihe 8. Piirrä vapaamuotoisen kohteen ympärille, jonka haluat kaapata
Napsauta kohdistinta ja pidä sitä painettuna piirtäessäsi vapaamuotoista kuvaa haluamasi objektin ympärille.

Vaihe 9. Ota katkelma vapauttamalla kohdistin
Kun otos on otettu, katkelma avautuu katkotyökalun merkintäikkunassa.

Vaihe 10. Piirrä neliö kaapattavan kohteen ympärille
Napsauta kohdistinta alaspäin ja vedä kohdistin objektin ympäri luodaksesi suorakulmion.

Vaihe 11. Ota katkelma vapauttamalla kohdistin
Kun otos on otettu, katkelma avautuu katkotyökalun merkintäikkunassa.

Vaihe 12. Napsauta kaapattavaa ikkunaa

Vaihe 13. Vapauta kohdistin tai kynä ottaaksesi katkelman

Vaihe 14. Ota koko näytön katkelma
Kun olet valinnut "Koko näytön katkelma", kuvakaappaus otetaan heti. Kun otos on otettu, katkelma avautuu katkotyökalun merkintäikkunassa.
Tapa 4/4: Katkelman merkitseminen, tallentaminen ja jakaminen

Vaihe 1. Kirjoita katkelmaan
Windowsin katkotyökalu sisältää kynän. Voit käyttää kynää kirjoittaaksesi vapaamuotoisen kuvan.

Vaihe 2. Napsauta kynäkuvaketta

Vaihe 3. Valitse kynätyyppi
Vaihtoehtoja ovat:
- “Punainen kynä”
- "Sininen kynä"
- "Musta kynä"
- "Mukautettu kynä".

Vaihe 4. Mukauta kynää
Valitse avattavasta valikosta "Mukauta". Tämän vaihtoehdon avulla voit muuttaa kynän väriä, paksuutta ja kärkeä.

Vaihe 5. Napsauta korostuskynän kuvaketta ja korosta katkelma
Se sijaitsee kynäkuvakkeen vieressä. Voit käyttää korostuskynää kiinnittämään huomiota katkelmasi tärkeisiin näkökohtiin.
Tätä työkalua ei voi muokata

Vaihe 6. Napsauta pyyhekumi -kuvaketta ja poista merkinnät
Pidä painettuna, kun siirrät pyyhekumia kaikkien aiempien merkintöjen päälle, jotka haluat poistaa.

Vaihe 7. Tallenna katkelma napauttamalla Tallenna katkelma -painiketta

Vaihe 8. Anna katkelmalle nimi ja valitse minne haluat tallentaa sen

Vaihe 9. Napsauta Tallenna
”

Vaihe 10. Valitse "Lähetä katkelma" -painike lähettääksesi katkelman sähköpostitse
Tämän painikkeen napsauttaminen käynnistää oletussähköpostiohjelmasi ja liittää katkelman automaattisesti sähköpostiin.

Vaihe 11. Kirjoita sähköpostiosoite ja napsauta Lähetä
Vinkkejä
- Voit poistaa valkoisen peiton käytöstä käynnistämällä katkaisutyökalun ja valitsemalla "Asetukset". Poista valinta ruudusta Näytä näytön peittokuva, kun katkotyökalu on aktiivinen.
- Monissa kannettavissa tietokoneissa "Print Screen" -näppäin on yhdistetty toiseen näppäimeen. Sinun on painettava Fn tai Function päästäksesi siihen.
- Voit tallentaa katkelman JPEG-, HTML-, PNG- tai-g.webp" />