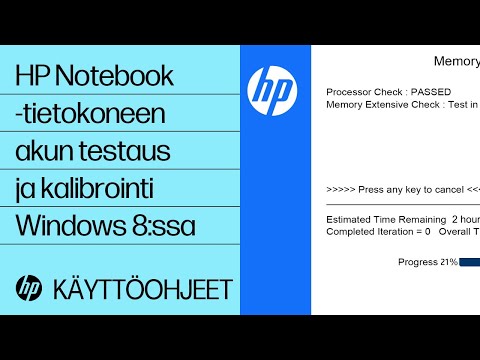Tämä wikiHow opettaa sinulle kuvakaappausten ottamisen. Kuvakaappausten ottamisen avulla voit ottaa still -kuvan tietokoneen tai mobiililaitteen näytöstä. Useimmissa elektronisissa laitteissa on sisäänrakennettu tapa ottaa kuvakaappauksia. Tämä tuottaa puhtaamman kuvan, jota käytetään kameran avulla kuvaruudun kuvaamiseen. Useimmilla pöytätietokoneilla on myös mahdollisuus ottaa kuvakaappaus näytön osasta tai yksittäisestä sovelluksesta sekä koko näytöstä.
Askeleet
Tapa 1 /5: Windowsin käyttö

Vaihe 1. Tallenna kuvakaappaus suoraan tiedostoon painamalla ⊞ Win+PrintScreen
"PrintScreen" -painike voi olla lyhennetty (eli "prt sc" tai vastaava). Tämä säästää sinua liittämästä sitä erilliseen sovellukseen. Tiedosto sijaitsee "Kuva" -kansion "Kuvakaappaukset" -kansiossa. Jos tätä kansiota ei ole, se luodaan automaattisesti.

Vaihe 2. Ota kuvakaappaus vain aktiivisesta ikkunasta painamalla Alt+⊞ Win+PrintScreen
"PrintScreen" -painike voi olla lyhennetty (eli "prt sc" tai vastaava). Aktiivinen ikkuna on se, kumpi ikkuna näkyy työpöydän näytön yläosassa. Se on myös sovellus, joka on korostettu alareunan tehtäväpalkissa. Kaikki taustalla toimivat sovellukset eivät sisälly ruudunkaappauskuvaan. Kuvat tallennetaan Videot -kansion "Capture" -kansioon.

Vaihe 3. Ota koko näytön kuvakaappaus Windows 7: ssä tai Vistassa
Voit tehdä sen painamalla Tulosta näyttö -painiketta. Se voi olla lyhennetty (eli "prt sc"). Se sijaitsee tyypillisesti näppäimistön ylärivillä oikealla puolella.. Sinun on ehkä painettava Toiminto tai Fn avain, jos käytät kannettavaa tietokonetta.
Kuva kopioidaan leikepöydälle. Tämä tarkoittaa, että kuvatiedot on liitettävä kuvankäsittelyohjelmaan, kuten Paint tai Photoshop. Liitä kuva painamalla Ctrl + V.
Tapa 2/5: Macin käyttö

Vaihe 1. Paina ⌘ Komento+⇧ Vaihto+3 kohteeseen ottaa koko näytön kuvakaappaus.
Tämä ottaa kuvan koko näytöstä. Tietokone antaa kameran sulkimen äänen.
- Kuvakaappaukset tallennetaan oletusarvoisesti työpöydällesi.
- Jos haluat mieluummin kopioida kuvakaappauksen leikepöydälle sen sijaan, että tallennat sen tiedostoon, paina Komento + Control + Vaihto + 3. Sen sijaan, että kuva tallennetaan jpeg -tiedostona, kuvatiedot kopioidaan. Sinun on liitettävä se kuvankäsittelyohjelmaan, kuten Photoshop, GIMP tai Preview.

Vaihe 2. Ota osa näytöstä painamalla ⌘ Komento+⇧ Vaihto+4
Osoitin muuttuu hiusristikkoksi. Luo ruutu kaapattavan näytön alueen ympärille vetämällä hiusristikkoa.

Vaihe 3. Ota tietty ikkuna painamalla ⌘ Komento+⇧ Vaihto+4+välilyönti
Kohdistimesta tulee kamerakuvake. Napsauta ikkunaa, josta haluat kuvakaappauksen. Kun napsautat, tietokone antaa "suljin" -äänen ja kuva tallennetaan työpöydän tiedostoon.
Tapa 3/5: Chromebookin käyttö

Vaihe 1. Paina Ctrl+Näytä Windows ottaaksesi kuvakaappauksen koko näytöstä
Tämä ottaa kuvakaappauksen kaikesta näytölläsi näkyvästä. "Näytä Windows" -painike on painike, jossa on kuvake, joka muistuttaa tietokoneen näyttöä ja jossa on kaksi riviä oikealla. Se on näppäimistön ylärivin keskellä.

Vaihe 2. Ota osittainen kuvakaappaus painamalla ⇧ Vaihto+Ctrl+Näytä Windows
Näyttö tummuu hieman. Napsauta ja vedä hiiren kohdistin alueen päälle, josta haluat ottaa kuvakaappauksen. Paina sitten Tulla sisään tai napsauta Kopioi leikepöydälle jos haluat kopioida kuvakaappauksen. Voit valita lisää kuvakaappausominaisuuksia työkaluriviltä.
"Näytä Windows" -painike on painike, jossa on kuvake, joka muistuttaa tietokoneen näyttöä ja jossa on kaksi riviä oikealla. Se on näppäimistön ylärivin keskellä

Vaihe 3. Ota kuvakaappaus tabletilla painamalla virtapainiketta ja äänenvoimakkuuden vähennyspainiketta
Jos Chromebookisi on tabletti, voit ottaa kuvakaappauksen koko näytöstä painamalla virtapainiketta ja äänenvoimakkuuden vähennyspainiketta samanaikaisesti.

Vaihe 4. Napsauta ilmoitusta
Ilmoitus tulee näyttökuvan ottamisen jälkeen. Napsauta sitä nähdäksesi kuvakaappauksen. Vaihtoehtoisesti löydät kuvakaappauksesi Tiedostot -sovelluksesta.
Tapa 4/5: iPhonen tai iPadin käyttö

Vaihe 1. Siirry kuvaan, jonka haluat kaapata
Etsi kuva, kuva, viesti, verkkosivusto jne., Josta haluat ottaa kuvan.

Vaihe 2. Paina iPhone- tai iPad -mallisi näppäinyhdistelmää
Jokaisessa iPhone- ja iPad -mallissa on tietty painikeyhdistelmä, jota sinun on painettava samanaikaisesti kuvakaappauksen ottamiseksi. Painikeyhdistelmä vaihtelee iPhone -mallista toiseen. Näyttö vilkkuu osoittaen, että kuvakaappaus on otettu. Käytä yhtä seuraavista näppäinyhdistelmistä:
-
iPhone kasvotunnuksella:
paina Sivupainike ja Ääni kovemmalle -painiketta samanaikaisesti.
-
iPhone, jossa on kotipainike:
paina Koti näppäin ja Sivupainike tai Herää/Nuku -painiketta samanaikaisesti. Sivupainike on puhelimen oikealla puolella. Herätys-/lepotilapainike on oikeassa yläkulmassa.
-
iPad ilman kotipainiketta:
paina Yläpainike ja Ääni kovemmalle -painiketta samanaikaisesti.
-
iPad, jossa on kotipainike:
paina Koti näppäin ja Yläpainike samaan aikaan.

Vaihe 3. Avaa Valokuvat -sovellus
Siinä on kuvake, joka muistuttaa värikkäitä kukkia.

Vaihe 4. Napauta Albumit
Se on oikeassa alakulmassa.

Vaihe 5. Vieritä alas ja napauta Kuvakaappaukset -albumia
Juuri ottamasi kuva on viimeinen kuva albumin alareunassa.
Tapa 5/5: Androidin käyttö

Vaihe 1. Siirry kuvaan, jonka haluat kaapata
Etsi kuva, kuva, viesti, verkkosivusto jne., Josta haluat ottaa kuvan.

Vaihe 2. Paina virtapainiketta ja äänenvoimakkuuden vähennyspainiketta samanaikaisesti
Näyttö vilkkuu osoittaen kuvakaappauksen.
Paina Samsung -laitteissa, joissa on Home -painike, paina Virta -painiketta ja Koti -painiketta samanaikaisesti. Voit myös ottaa kuvakaappauksen pyyhkäisemällä kättäsi vasemmalta oikealle näytöllä.

Vaihe 3. Avaa Galleria -sovellus
Siinä on yleensä kuvaketta muistuttava kuvake. Avaa Galleria napauttamalla Galleria -kuvaketta aloitusnäytössä.

Vaihe 4. Napauta Kuvakaappaukset -kansiota
Tämä on kansio, johon kaikki kuvakaappauksesi tallennetaan.