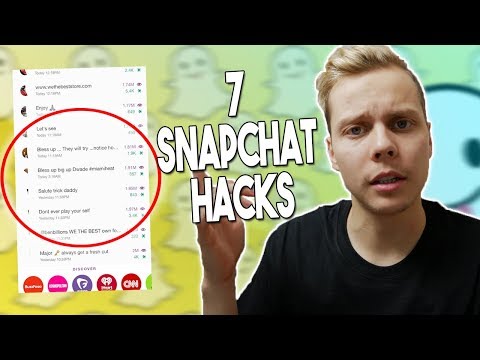Tämä wikiHow -ohje opettaa laitteiden yhdistämistä iPhoneen, jotta ne voivat käyttää iPhonen Internet -yhteyttä. Kaikki mobiilisuunnitelmat eivät tue jakamista.
Askeleet
Tapa 1 /3: Luo Wi-Fi-yhteyspiste

Vaihe 1. Avaa iPhonen asetukset
Löydät Asetukset -sovelluksen aloitusnäytöltä. Kuvake on harmaa vaihde.

Vaihe 2. Napauta Personal Hotspot -vaihtoehtoa
Tämä löytyy Asetukset -valikon ensimmäisestä asetusryhmästä.
- Jos et näe tätä vaihtoehtoa, napauta Solu (tai Mobiilidata Isossa -Britanniassa) ja napauta sitten Määritä henkilökohtainen hotspot. Sinua saatetaan pyytää soittamaan operaattorillesi tilaamaan suunnitelma, joka tukee Personal Hotspot -ominaisuutta. Se voi vaatia lisämaksun.
- Jos et näe Henkilökohtainen hotspot vaihtoehto missä tahansa, joko Asetukset -päävalikossa tai Matkapuhelin -valikossa, sinun on otettava yhteyttä operaattoriisi.

Vaihe 3. Ota Personal Hotspot -kytkin käyttöön
Se muuttuu vihreäksi. Jos suunnitelmasi ei tue jakamista tai jos tarvitset lisävahvistuksen, sinua pyydetään ottamaan yhteyttä operaattoriisi ennen kuin voit jatkaa.

Vaihe 4. Napauta Wi-Fi-salasana-painiketta
Tämän avulla voit vaihtaa verkon salasanan.

Vaihe 5. Kirjoita langattoman verkon salasana
Varmista, että salasana on vahva eikä sitä ole helppo arvata, varsinkin jos olet julkisella paikalla.

Vaihe 6. Napauta Valmis
Tämä muuttaa langattoman verkon salasanan.

Vaihe 7. Avaa käytettävissä olevien verkkojen luettelo toisella laitteella
Prosessi vaihtelee laitteesta riippuen, mutta muodostat yhteyden iPhoneen kuten mihin tahansa muuhun langattomaan verkkoon.

Vaihe 8. Valitse iPhone käytettävissä olevien verkkojen luettelosta
Näet iPhonesi yhtenä käytettävissä olevista langattomista verkoista. Verkon nimi on sama kuin iPhonen nimi.

Vaihe 9. Anna salasana, jonka loit pyydettäessä
Tätä salasanaa tarvitaan verkkoyhteyden muodostamiseen. Voit tarkistaa salasanan milloin tahansa iPhonessa Personal Hotspot -valikosta.

Vaihe 10. Testaa Internet -yhteys yhdistetyllä laitteella
Kun olet muodostanut yhteyden langattomaan verkkoon, laitteesi voi käyttää iPhonen Internet -yhteyttä Internetin selaamiseen. Huomaa, että tietokoneen käyttäminen iPhonen datayhteydessä syö paljon enemmän dataa kuin mobiililaitteen käyttäminen. ASIANTUNTIJAN VINKKI

Luigi Oppido
Computer & Tech Specialist Luigi Oppido is the Owner and Operator of Pleasure Point Computers in Santa Cruz, California. Luigi has over 25 years of experience in general computer repair, data recovery, virus removal, and upgrades. He is also the host of the Computer Man Show! broadcasted on KSQD covering central California for over two years.

Luigi Oppido
Computer & Tech Specialist
Expert Trick:
If you're not getting a very good signal while you're tethering, try moving your phone higher up to make sure there's nothing impeding the signal. For instance, you might put it on a stack of books or on top of your bookshelf to get a stronger connection.
Method 2 of 3: USB Tethering

Vaihe 1. Avaa iPhonen asetukset
Löydät Asetukset -sovelluksen aloitusnäytöltäsi harmaalla rataskuvakkeella.

Vaihe 2. Napauta Personal Hotspot -vaihtoehtoa
Jos et näe tätä vaihtoehtoa ensimmäisessä ryhmässä, mobiilipakettisi ei tue jakamista. Sinun on otettava yhteyttä operaattoriisi ja kysyttävä suunnitelmista, jotka tukevat jakamista.

Vaihe 3. Ota Personal Hotspot -kytkin käyttöön
Se muuttuu vihreäksi, kun se on käytössä. Sinulle voidaan ilmoittaa tässä vaiheessa, että suunnitelmasi ei tue jakamista. Jos näin tapahtuu, sinun on otettava yhteyttä operaattoriisi.

Vaihe 4. Liitä iPhone tietokoneeseen USB -liitännän kautta
Käytä USB -kaapelia, jolla synkronoit ja lataat iPhonen. Voit muodostaa yhteyden mihin tahansa tietokoneen USB -porttiin.

Vaihe 5. Testaa Internet -yhteys
Tietokoneesi pitäisi tunnistaa iPhone automaattisesti verkkoon ja muodostaa yhteys Internetiin sen kautta.
Jos ethernet -kaapeli on kytketty tai liitetty langattomaan verkkoon, sinun on ehkä katkaistava yhteys, ennen kuin voit muodostaa yhteyden iPhonen kautta
Tapa 3/3: Bluetooth -jako

Vaihe 1. Avaa iPhonen asetukset
Löydät Asetukset -sovelluksen aloitusnäytöltä. Kuvake on harmaa vaihde.

Vaihe 2. Napauta Personal Hotspot -vaihtoehtoa
Jos sinulla ei ole tätä vaihtoehtoa ensimmäisessä asetusryhmässä, matkapuhelinpakettisi ei tue iPhonen Internet -yhteyden jakamista. Sinun on otettava yhteyttä operaattoriin, jotta voit siirtyä suunnitelmaan, joka tukee jakamista.

Vaihe 3. Ota Personal Hotspot -kytkin käyttöön
Se muuttuu vihreäksi, kun se on käytössä. Jos sinulle ilmoitetaan tässä vaiheessa, että suunnitelmasi ei tue jakamista, sinun on otettava yhteyttä operaattoriisi.

Vaihe 4. Muodosta yhteys Bluetooth -verkkoon (Windows)
Muodosta yhteys Bluetooth -verkkoon suorittamalla seuraavat toimet Windows -tietokoneessa:
- Napsauta Bluetooth -kuvaketta ilmaisinalueella. Jos et näe Bluetooth-kuvaketta, sinulla ei ehkä ole Bluetooth-tietokonetta.
- Klikkaus Liity henkilökohtaiseen verkkoon.
- Klikkaus Lisää laite.
- Napsauta iPhoneasi ja napauta Pariliitos iPhonen näyttöön tulevassa ruudussa.
- Napsauta iPhonea hiiren kakkospainikkeella sen asennuksen jälkeen ja valitse Yhdistä käyttämällä → Tukiasema. Tietokoneesi käyttää nyt iPhonen Internetiä.

Vaihe 5. Muodosta yhteys Bluetooth -verkkoon (Mac)
- Napsauta Omenavalikkoa ja valitse Järjestelmäasetukset.
- Klikkaa ⋮⋮⋮⋮ -painiketta nähdäksesi päävalikon.
- Klikkaa Bluetooth valikkovaihtoehto.
- Klikkaus Pari iPhonen vieressä ja sitten Pari iPhonen näytöllä.
- Napsauta valikkorivin Bluetooth -painiketta, korosta iPhone ja napsauta Kytkeä.

Vaihe 6. Testaa yhteys
Nyt kun olet muodostanut yhteyden verkkoon, sinun pitäisi pystyä käyttämään Internetiä iPhonen Internet -yhteyden avulla.