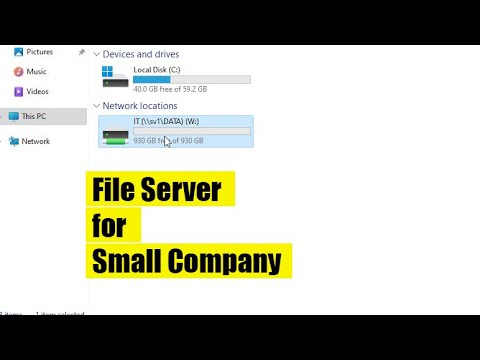Kotiryhmien avulla Windows -tietokoneet voivat helposti muodostaa yhteyden toisiinsa tiedostojen ja muiden resurssien jakamiseksi. Mac -tietokoneen yhdistäminen Windows -kotiryhmään ei ole mahdollista, mutta voit määrittää tiedostojen jakamisen, jotta voit käyttää tiedostoja kummaltakin tietokoneelta. Sinun on määritettävä jakaminen sekä Windows- että Mac -tietokoneessa, jos haluat käyttää tiedostoja kummastakin tietokoneesta.
Askeleet
Osa 1/2: Windows -tiedostojen jakaminen Macille

Vaihe 1. Ota tiedostojen jakaminen käyttöön Windows -tietokoneellasi
Mac -tietokoneen lisääminen suoraan Windows -kotiryhmään ei ole mahdollista. Sen sijaan jaat tietyt kansiot Macin kanssa. Tätä varten sinun on varmistettava, että tiedostojen jakaminen on käytössä Windowsissa:
- Avaa Käynnistä -valikko tai -näyttö ja kirjoita "verkko- ja jakamiskeskus" avataksesi Verkko- ja jakamiskeskus -ikkunan.
- Napsauta Muuta jakamisen lisäasetuksia -linkkiä.
- Varmista, että "Ota tiedostojen ja tulostimien jakaminen käyttöön" on valittu.

Vaihe 2. Etsi kansio Windows -tietokoneesta, jonka haluat jakaa
Jakaminen tapahtuu kansioiden mukaan, joten sinun on löydettävä kansio, jonka haluat jakaa Mac -tietokoneen kanssa. Myös kaikki kansion sisällä olevat kansiot jaetaan.

Vaihe 3. Napsauta kansiota hiiren kakkospainikkeella ja valitse "Ominaisuudet"
" Tämä avaa kyseisen kansion Ominaisuudet -ikkunan.

Vaihe 4. Napsauta "Jakaminen" -välilehteä
Tämä näyttää kyseisen kansion jakamisasetukset.

Vaihe 5. Napsauta "Jaa"
.. -painiketta.
Tämä avaa uuden ikkunan käyttäjille, joilla on oikeus käyttää sitä.

Vaihe 6. Napsauta avattavaa valikkoa, valitse Kaikki ja napsauta sitten Lisää
Tämän avulla kaikki verkon käyttäjät voivat käyttää jaettua kansiota.

Vaihe 7. Muuta uuden kaikkien käyttäjien käyttöoikeustasoa
Muut tietokoneet, jotka käyttävät jaettua kansiota, voivat oletuksena vain avata ja kopioida tiedostoja siitä. Jos haluat lisätä tiedostoja kansioon tai tehdä muutoksia kansion tiedostoihin, valitse Käyttöoikeustaso -valikosta "Lue/kirjoita".

Vaihe 8. Jaa kansio asetuksistasi napsauttamalla "Jaa"
Jakamisasetuksesi otetaan käyttöön kaikissa alikansioissa, mikä voi kestää hetken suuremmissa kansioissa.

Vaihe 9. Avaa Finder -ikkuna Mac -tietokoneellasi
Jos tietokoneesi on liitetty samaan verkkoon Windows -tietokoneesi kanssa, Windows -tietokoneesi näkyy vasemman sivupalkin "Jaettu" -osiossa.

Vaihe 10. Valitse Windows -tietokone ja kirjaudu sisään
Sinua pyydetään kirjautumaan sisään, kun valitset Windows -tietokoneen Macin Finder -ikkunassa. Sinulla on kaksi vaihtoehtoa: "Vieras" ja "Rekisteröitynyt käyttäjä".
- Valitse Vieras, jos tarvitset vain lukuoikeuden (tiedoston kopioiminen kansiosta, tiedoston avaaminen).
- Valitse Rekisteröity käyttäjä, jos tarvitset myös kirjoitusoikeuksia (tiedostojen kopioiminen kansioon, tiedostojen muokkaaminen ja poistaminen). Sinua pyydetään kirjautumaan sisään Windows -käyttäjätililläsi.

Vaihe 11. Selaa jaettuja tiedostoja
Kun olet kirjautunut sisään, voit tarkastella kaikkia jaetun kansion tiedostoja ja kansioita. Voit avata, kopioida ja käsitellä tiedostoja aivan kuten mitä tahansa muuta tietokoneen kansiota.

Vaihe 12. Jaa lisää kansioita
Voit toistaa tämän prosessin muiden kansioiden jakamiseksi Windows -tietokoneesta Mac -tietokoneeseen. Jos haluat jakaa toisen suunnan (Mac -kansioiden jakaminen Windowsille), katso seuraava osa.
Osa 2/2: Mac -tiedostojen jakaminen Windows -tietokoneelle

Vaihe 1. Napsauta Omenavalikkoa ja valitse "Järjestelmäasetukset
" Nyt kun pääset käyttämään Windows -kansioita Macissa, voit asettaa Mac -kansiot näkymään Windowsissa. Aloita avaamalla Järjestelmäasetukset -valikko.

Vaihe 2. Napsauta Järjestelmäasetukset -valikon "Jakaminen" -vaihtoehtoa
Tämä avaa järjestelmän jakamisasetukset.

Vaihe 3. Kirjoita ylös "Tietokoneen nimi"
Tarvitset tätä myöhemmin, kun muodostat yhteyden.

Vaihe 4. Ota tiedostojen jakaminen käyttöön valitsemalla Tiedostojen jakaminen -ruutu
Kun valitset sen, näet uudet vaihtoehdot oikealla.

Vaihe 5. Napsauta "Asetukset"
.. -painiketta, kun olet valinnut Tiedostonjako.
Tämä näyttää tiedostonjakoasetukset.

Vaihe 6. Varmista, että "Jaa tiedostoja ja kansioita SMB: llä" on valittuna
Tämä on tiedostonjakoprotokolla, jonka avulla voit muodostaa yhteyden Windows -tietokoneisiin.

Vaihe 7. Valitse tilisi "Päällä" -ruutu "Windowsin tiedostonjako" -osiossa
Tämän avulla voit käyttää kaikkia Mac -tiedostojasi Windows -tietokoneesta.

Vaihe 8. Avaa Windowsin Resurssienhallinta Windows -tietokoneellasi
Voit avata tämän nopeasti painamalla ⊞ Win+E tai avaamalla "Tietokone"/"Tämä tietokone".

Vaihe 9. Napsauta "Verkko" -vaihtoehtoa vasemmassa sivupalkissa
Sinun on ehkä vieritettävä hieman löytääksesi sen.

Vaihe 10. Etsi Mac -tietokoneesi verkkotietokoneiden luettelosta
Siinä on nimi, jonka mainitsit tämän osion vaiheessa 3.
Jos et näe sitä tässä luettelossa, napsauta ikkunan yläosassa olevaa osoitepalkkia ja kirjoita / MacName, korvaa MacName vaiheen 3 nimellä

Vaihe 11. Anna Mac -käyttäjätunnuksesi ja -salasanasi
Kun valitset Macin, sinua pyydetään antamaan Mac -käyttäjätilisi käyttäjätunnus ja salasana. Kun kirjoitat tämän, voit tarkastella Macin kansioita ja tiedostoja.