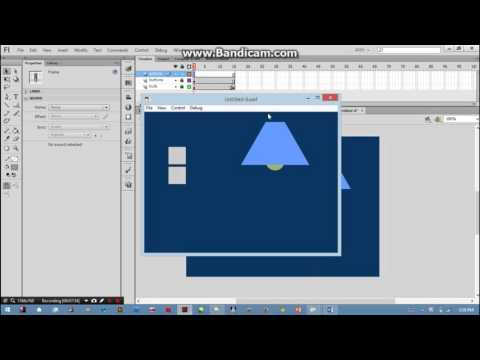Olitpa uusi valtava yritys tai äskettäin itsenäinen ammatinharjoittaja, tarvitset käyntikortteja mainostaaksesi itseäsi tehokkaasti! Seuraa tätä yksinkertaista opetusohjelmaa ja opi luomaan oma käyntikorttisi Adobe Illustratorilla.
Askeleet

Vaihe 1. Luo 2 x 3,5 tuuman malli käyntikortillesi
Kuvassa näet kolme väriviivaa. Ensimmäinen on musta viiva (turvaviiva-tekstin/logon elementtien tulisi pysyä tämän rivin sisällä). Luo turvaviiva käyttämällä suorakulmion työkalua ja asettamalla se 3,5 x 2 tuumaa. Toinen on leikkauslinja (joka kulkee korttisi ympäri ja sen tulisi olla noin neljäsosa tuumaa suurempi kuin turvaviiva). Kolmas on sininen vuotoviiva. Laajenna kaikki taustavärit sinisen ääriviivan reunaan.

Vaihe 2. Varmista, että oppaat ovat käytössä
Jos ei, valitse Näytä> Oppaat> Näytä opas.

Vaihe 3. Älä unohda asettaa asiakirjan väritilaksi CMYK
Voit tehdä tämän valitsemalla Tiedosto> Asiakirjan väritila> CMYK ja luomalla joukon oppaita työtilan ulkoreunaksi.

Vaihe 4. Jos älykkään ruudukon väriä on vaikea nähdä, voit muuttaa sitä siirtymällä kohtaan Muokkaa> Asetukset> Opas ja ruudukko
Älä unohda räätälöidä korttiasi mustan iskun mukaan ja irrota sitten suojalinja ja leikkauslinja.

Vaihe 5. Suunnittele korttisi
Voit luoda kuvia käyttämällä työkaluja, kuten ellipsityökalua, tähtityökalua ja suorakulmion työkalua.

Vaihe 6. Voit luoda myös muita kuvia
Käytä muita työkaluja, kuten kynätyökalua, lyijykynätyökalua tai viivatyökalua.

Vaihe 7. Luo teksti käyttämällä tyyppityökalua
Voit muokata tekstityyliäsi merkkityökalulla. Jos sinulla on käytettävä logo, valitse Tiedosto> Paikka> ja valitse logosi käytettävissä olevista kuvista.

Vaihe 8. Väritä tausta, jos haluat
Yritä saada se täydentämään kuvien/tekstin värejä.

Vaihe 9. Valitse koko tekstisi ja valitse Tyyppi> Luo ääriviivat
Tämä vaihe voi muuttaa tyypistäsi vektorin, jolloin voit avata tiedoston toisessa ohjelmassa fonttia menettämättä.

Vaihe 10. Tulosta korttisi kopiot, jotta näet, onko tekstisi liian pieni tai liian suuri
Tallenna työsi AI -tiedostona ja tallenna sitten uusi tiedosto EPS -tiedostona. Tiedosto on nyt valmis tulostettavaksi!