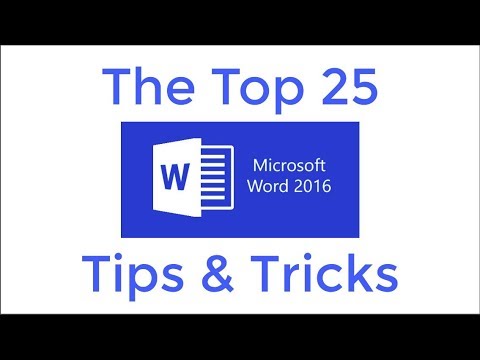Jos sinulla on Netflix, voit muuttaa asetuksiasi. Voit muuttaa joitain asioita, kuten lapsilukkoasetuksia, sähköpostitilauksia jne. Lue täältä, mitä tehdä.
Askeleet
Tapa 1 /3: Tietokoneen asetusten muuttaminen

Vaihe 1. Käytä tietokonetta
Jos käytät tablettia, konsolia tai muuta laitetta, siirry alla olevaan osioon. Useimmat näistä laitteista eivät voi käyttää kaikkia Netflix -asetuksia, toisin kuin tietokone.
Jotkin mobiiliverkkoselaimet voivat käyttää tässä osassa kuvattuja asetuksia

Vaihe 2. Siirry tilisivullesi
Siirry osoitteeseen https://www.netflix.com/YourAccount ja kirjaudu sisään. Vaihtoehtoisesti voit kirjautua sivustoon, viedä hiiren profiilinimen tai oikeassa yläkulmassa olevan kuvakkeen päälle ja valita tilisi. On olemassa kolmenlaisia profiileja, joilla on eri käyttöoikeustasot:
- Ensisijainen profiili on yleensä ensimmäinen lueteltu profiili. Tämän avulla voit tehdä muutoksia jäsensuunnitelmaan, sähköpostiosoitteeseen, salasanaan ja laskutustietoihin.
- Muilla profiileilla on pääsy kaikkiin asetuksiin, joita ei ole lueteltu yllä. Käytä omaa profiiliasi aina kun mahdollista, koska jotkin muutokset vaikuttavat vain yhteen tiliin.
- Lasten profiileilla ei ole pääsyä mihinkään asetuksiin.

Vaihe 3. Muuta jäsenyyssuunnitelmaasi
Tilisivun kaksi ensimmäistä osaa ovat jäsenyys ja laskutus sekä suunnitelman tiedot. Käytä näitä vaihtoehtoja sähköpostin, salasanan, maksutavan tai suoratoisto- ja DVD -suunnitelmien muuttamiseen.
Useimmat näistä ovat itsestään selviä, mutta et ehkä tiedä sähköpostiasetuksista. Tällä sivulla voit ottaa vastaan sähköpostiviestejä uusista esityksistä, päivityksistä tai erikoistarjouksista

Vaihe 4. Tarkista suunnitelmasi tiedot
Käytä näitä asetuksia, jos haluat tehdä muutoksia suoratoistoon tai DVD -suunnitelmaan, kuten kuinka monta DVD -levyä voit tilata kerralla.

Vaihe 5. Muuta yleisiä asetuksiasi
Asetukset -osio on seuraavaksi tilisivullasi. Näiden vaihtoehtojen avulla voit muuttaa DVD-toimitusosoitettasi, maksaa lisämaksun Blu-ray-levyjen vastaanottamisesta tai lisätä uuden laitteen Netflix-tiliisi. On myös pari vähemmän ilmeistä asetusta:
- Ota testiosallistuminen käyttöön, niin näet kokeelliset ominaisuudet ennen kuin ne ovat laajalti saatavilla. Nämä ovat tyypillisesti pieniä muutoksia suosituksiin tai käyttöliittymään, mutta toisinaan tämä voi antaa erityisominaisuuksia, kuten yksityisyystilan.
- Määritä DVD -levyt profiiliin, jos kotitaloutesi taistelee DVD -jonostasi. Voit maksaa ylimääräisiä DVD -levyjä ja määrittää, kuinka monta profiilia voi tilata kerrallaan.

Vaihe 6. Valitse kielen, toiston ja tekstityksen asetukset
Viimeinen osio, Oma profiili, koskee vain valitsemaasi profiilia. Tämä sisältää seuraavat vaihtoehdot:
- Kieli: valitse oletuskieli. Huomaa, että kaikki sisältö ei ole saatavilla kaikilla kielillä.
- Tekstityksen ulkonäkö: säädä tekstitysten väriä, kokoa ja fonttia.
- Tilaa luettelostani: pyydä Netflixiä lopettamaan ehdotusten lisääminen Oma lista -luokkaan.
- Toistoasetukset: Vähennä datan enimmäiskäyttöä (suositellaan, jos Internet -suunnitelmassasi on datakatto) ja poista seuraavan jakson toisto automaattisesti käytöstä.

Vaihe 7. Hallitse profiileja
Siirry osoitteeseen netflix.com/EditProfiles tai vie hiiri oikeassa yläkulmassa olevan avatarisi päälle ja valitse Hallitse profiileja. Täältä voit lisätä profiileja, poistaa niitä ja asettaa profiilin Kids -profiiliksi. Lapsiprofiilit eivät voi tarkastella aikuisille suunnattua sisältöä.
Profiilin poistaminen poistaa pysyvästi koko sen katseluhistorian, arviot ja suositukset. Tätä ei voi mitenkään kääntää

Vaihe 8. Käytä suoratoiston lisäasetuksia
Kun toistat Netflix-videota, pidä ⇧ Vaihto + alt="Kuva" (tai ⌥ Option Macissa) painettuna ja napsauta sitten näyttöä hiiren kakkospainikkeella. Tämä tuo esiin ponnahdusikkunan lisäasetuksista, mukaan lukien nämä hyödylliset vaihtoehdot:
- Stream Manager → Manuaalinen valinta → valitse puskurinopeus (kuinka nopeasti Netflix yrittää ladata sisältöä etukäteen).
- A/V -synkronoinnin kompensointi → korjaa synkronoimattoman videon ja äänen ongelmat siirtämällä liukusäädintä.
Tapa 2/3: Muiden laitteiden asetusten muuttaminen

Vaihe 1. Käytä mobiiliselainta, kun mahdollista
Monilla laitteilla ei ole täydellistä pääsyä Netflix -asetuksiin. Kirjaudu Netflix -verkkosivustolle tietokoneen tai mobiililaitteen verkkoselaimen avulla. Sieltä voit muuttaa asetuksiasi yllä olevassa tietokoneosassa kuvatulla tavalla.
Muutosten siirtyminen muihin laitteisiin voi kestää jopa 24 tuntia

Vaihe 2. Vaihda tekstitys ja kieli Android -laitteessa
Aloita videon suoratoisto Android Netflix -sovelluksella. Napauta mitä tahansa näytön kohtaa ja napauta sitten oikeassa yläkulmassa olevaa Dialogue -kuvaketta (puhekupla) avataksesi nämä asetukset.
Joillakin laitteilla voi olla lisäasetuksia. Etsi asetuskuvake Netflix -sovelluksestasi. Tämä näkyy yleensä kolmessa pystysuorassa pisteessä

Vaihe 3. Valitse Apple -laitteen vaihtoehdot
iOS -laitteet voivat muuttaa tekstitys- ja kieliasetuksia napauttamalla näyttöä videota toistettaessa ja painamalla sitten oikeassa yläkulmassa olevaa Dialogue -kuvaketta. Jos haluat käyttää muita asetuksia, sulje Netflix -sovellus, käy laitteen Asetukset -valikossa ja vieritä alas kohtaan Netflix.

Vaihe 4. Käytä muiden laitteiden ääni- ja tekstitysasetuksia
Useimmat konsolit, TV -lisäykset ja älytelevisiot eivät voi käyttää kaikkia asetuksia. Sinun on kirjauduttava sisään tietokoneella. Poikkeuksena ovat ääni- ja tekstitysasetukset, jotka ovat yleensä käytettävissä jollakin seuraavista tavoista:
- Paina suoratoiston aikana alas. (useimmat konsolit)
- Kun nimike on valittu, mutta sitä ei suoratoista, valitse Dialogue -kuvake (puhekupla) tai "Audio ja tekstitys" -vaihtoehto. (Wii, Google TV, Roku, useimmat Blu-ray-soittimet ja älytelevisiot)
- Valitse suoratoiston aikana Dialogue -kuvake (puhekupla). (Wii U)
- Pidä suoratoiston aikana kaukosäätimen keskipainiketta painettuna. (Apple TV)
Tapa 3/3: Arvioi elokuvia suositusten säätämiseksi

Vaihe 1. Arvioi elokuvia
Siirry osoitteeseen netflix.com/MoviesYouveSeen tai napsauta Tiliasetukset -kohdassa Arvioinnit. Napsauta tähtiä ja anna kullekin elokuvalle tai jaksolle luokitus 1–5. Mitä enemmän arvioit, sitä tarkemmat Netflixin suositukset ovat.
- Voit myös etsiä mitä tahansa elokuvaa ja arvioida sen kuvaussivulta. Tee tämä kaikille suosikkielokuvillesi parantaaksesi suositusten tarkkuutta huomattavasti.
- Napsauta luokituksen alapuolella olevaa "Ei kiinnosta" -vaihtoehtoa, jos et koskaan halua Netflixin suosittelevan kyseistä elokuvaa sinulle.

Vaihe 2. Odota, että muutokset tulevat voimaan
Voi kestää 24 tuntia, ennen kuin Netflix päivittää suositukset. Kun tämä on tapahtunut, suositusten pitäisi muuttua kaikilla laitteilla, joita käytät Netflixin selaamiseen.
Video - Käyttämällä tätä palvelua joitakin tietoja voidaan jakaa YouTuben kanssa

Vinkkejä
- Asetusvalikko saattaa näyttää erilaiselta, jos katselet Netflixiä televisiosta. Jos et löydä vaihtoehtoa, yritä kirjautua sisään tietokoneelta. Yhdellä laitteella tekemiesi muutosten pitäisi näkyä muilla laitteilla 24 tunnin kuluessa.
- Voit selata kaikkea sisältöä tekstityksellä oletuskielelläsi osoitteessa netflix.com/browse/subtitle.