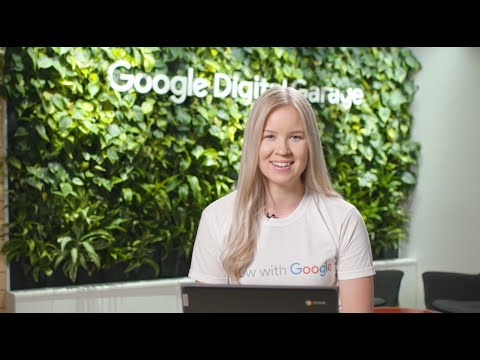Tämä wikiHow opettaa sinulle, miten voit muuttaa uusien ja olemassa olevien Adobe Photoshop -tiedostojen taustaväriä.
Askeleet
Tapa 1 /4: Uudessa tiedostossa

Vaihe 1. Avaa Adobe Photoshop
Se on sininen sovelluskuvake, joka sisältää kirjaimet Ps."

Vaihe 2. Napsauta Tiedosto
Se on näytön yläreunan valikkorivin vasemmalla puolella.

Vaihe 3. Napsauta Uusi…
Se on lähellä avattavan valikon yläreunaa.

Vaihe 4. Napsauta "Taustasisältö:
avattavasta valikosta. Se on lähellä valintaikkunan keskustaa.

Vaihe 5. Valitse taustaväri
Napsauta jotakin seuraavista:
- Läpinäkyvä ilman taustaväriä.
- Valkoinen jos haluat taustan olevan valkoinen.
- Taustaväri jos haluat käyttää esiasetettua taustaväriä.

Vaihe 6. Nimeä tiedosto
Tee se valintaikkunan yläreunan Nimi: -kentässä.

Vaihe 7. Napsauta OK
Se on valintaikkunan oikeassa yläkulmassa.
Tapa 2/4: Taustakerroksessa

Vaihe 1. Avaa Adobe Photoshop
Se on sininen sovelluskuvake, joka sisältää kirjaimet Ps."

Vaihe 2. Avaa muokattava kuva
Tee se painamalla CTRL+O (Windows) tai ⌘ +O (Mac), valitse avattava kuvatiedosto ja napsauta sitten Avata valintaikkunan oikeassa alakulmassa.

Vaihe 3. Napsauta Windows
Se on näytön yläreunan valikkorivillä.

Vaihe 4. Napsauta Tasot
Tasot-valikkoikkuna tulee näkyviin Photoshop-ikkunan oikeaan alakulmaan.

Vaihe 5. Napsauta Taso
Se on lähellä valikkorivin vasenta puolta näytön yläreunassa.

Vaihe 6. Napsauta Uusi täyttökerros
Se on lähellä valikon yläosaa.

Vaihe 7. Napsauta Yhtenäinen väri…

Vaihe 8. Napsauta "Väri:
pudotusvalikosta.

Vaihe 9. Napsauta väriä
Valitse väri, jonka haluat taustan olevan.

Vaihe 10. Napsauta OK

Vaihe 11. Tarkenna värivalintasi
Käytä värinvalintatyökalua säätääksesi värin haluamaasi sävyyn.

Vaihe 12. Napsauta OK

Vaihe 13. Napsauta ja pidä alhaalla uutta kerrosta
Tee se ikkunan oikeassa alakulmassa olevassa Tasot-ikkunassa.

Vaihe 14. Vedä uutta tasoa, kunnes se on välittömästi "Tausta" -kerroksen yläpuolella, ja vapauta sitten napsautus
Jos uusi kerros ei ole vielä korostettuna, napsauta sitä

Vaihe 15. Napsauta Taso
Se on lähellä valikkorivin vasenta puolta näytön yläreunassa.

Vaihe 16. Vieritä alas ja napsauta Yhdistä alas
Se on lähellä Taso -valikon alareunaa.
Taustakerroksen tulee olla valitsemasi väri
Tapa 3/4: Photoshop -työtilassa

Vaihe 1. Avaa Adobe Photoshop
Se on sininen sovelluskuvake, joka sisältää kirjaimet Ps."

Vaihe 2. Avaa muokattava kuva
Tee se painamalla CTRL+O (Windows) tai ⌘ +O (Mac), valitse avattava kuvatiedosto ja napsauta sitten Avata valintaikkunan oikeassa alakulmassa.

Vaihe 3. Napsauta työtilaa hiiren kakkospainikkeella (Windows) tai Ctrl-napsauta (Mac)
Se on tumma reuna kuvasi ympärillä Photoshop -ikkunassa.
Sinun on ehkä loitontettava nähdäksesi työtilan. Tehdä niin CTRL+ - (Windows) tai ⌘ + - (Mac).

Vaihe 4. Valitse väri
Jos käytettävissä olevat vaihtoehdot eivät houkuttele sinua, napsauta Valitse Mukautettu väri, valitse sitten väri ja napsauta OK.
Tapa 4/4: Kuvassa

Vaihe 1. Avaa Adobe Photoshop
Se on sininen sovelluskuvake, joka sisältää kirjaimet Ps."

Vaihe 2. Avaa muokattava kuva
Tee se painamalla CTRL+O (Windows) tai ⌘ +O (Mac), valitse avattava kuvatiedosto ja napsauta sitten Avata valintaikkunan oikeassa alakulmassa.

Vaihe 3. Napsauta pikavalintatyökalua
Se näyttää siveltimeltä, jonka kärjen ympärillä on pisteviiva ympyrän lähellä työkaluvalikkoa.
Jos näet työkalun, joka näyttää taikasauvalta, napsauta sitä ja pidä sitä lyhyesti. Kun vapautat napsautuksen, käytettävissä olevien työkalujen pudotusvalikko tulee näkyviin. Napsauta pikavalintatyökalua

Vaihe 4. Aseta kohdistin etualan kuvan yläosaan
Napsauta ja vedä kuvan runkoa.
- Jos kuva on hyvin yksityiskohtainen, napsauta ja vedä pieniä osia sen sijaan, että yrittäisit siirtyä koko kuvan yli.
- Kun olet valinnut osan kuvasta, voit lisätä valintaa napsauttamalla valinnan alareunassa ja vetämällä pidemmälle.
- Jatka, kunnes etualan kuvan kehän ympärillä on pisteviiva.
- Jos pikavalintatyökalu korostaa kuvan ulkopuolisen alueen, napsauta "Vähennä valinnasta" -harjaa ikkunan vasemmassa yläkulmassa. Se näyttää pikavalintatyökalulta, mutta sen vieressä on miinus (-).

Vaihe 5. Napsauta Tarkenna reunaa
Se on ikkunan yläosassa.

Vaihe 6. Valitse "Smart Radius"
" Se on valintaikkunan "Reunan tunnistus" -osiossa.

Vaihe 7. Säädä säteen liukusäädintä vasemmalle tai oikealle
Kiinnitä huomiota siihen, miltä se näyttää kuvassasi.
Kun olet parantanut reunan, napsauta OK.

Vaihe 8. Napsauta hiiren kakkospainikkeella tai Ctrl-napsauta kuvan taustaa
Valikko avautuu.

Vaihe 9. Napsauta Valitse käänteinen
Se on lähellä valikon yläosaa.

Vaihe 10. Napsauta Taso
Se on lähellä valikkorivin vasenta puolta näytön yläreunassa.

Vaihe 11. Napsauta Uusi täyttökerros
Se on lähellä valikon yläosaa.

Vaihe 12. Napsauta Yhtenäinen väri…

Vaihe 13. Napsauta "Väri:
pudotusvalikosta.

Vaihe 14. Napsauta väriä
Valitse väri, jonka haluat taustan olevan.

Vaihe 15. Napsauta OK

Vaihe 16. Tarkenna värivalintasi
Käytä värinvalintatyökalua säätääksesi värin haluamaasi sävyyn.

Vaihe 17. Napsauta OK
Kuvan taustan tulee olla valitsemasi väri.