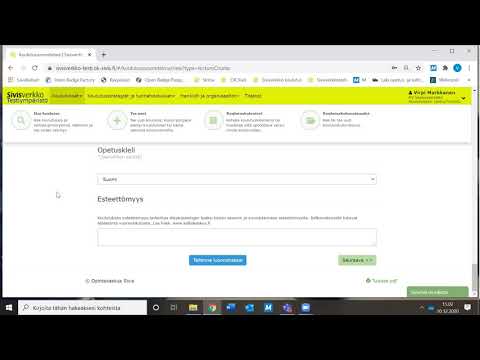Tässä wikiHow -opettajassa opit käyttämään VLC Media Player -ohjelmaa WebM -videotiedoston muuntamiseen MP4 -muotoon. Jos et ole jo ladannut VLC Media Player -ohjelmaa Windowsille tai macOS: lle, voit tehdä sen ilmaiseksi osoitteessa
Askeleet
Tapa 1 /2: Windows

Vaihe 1. Avaa VLC Media Player Windows -tietokoneessa
Löydät sen Windowsin Käynnistä -valikosta tai kirjoittamalla hakupalkkiin "VLC".

Vaihe 2. Napsauta Media -valikkoa ja valitse Muunna/Tallenna
Media-valikko on VLC: n vasemmassa yläkulmassa.

Vaihe 3. Napsauta Lisää -painiketta
Tämä avaa tiedostoselaimesi.

Vaihe 4. Valitse WebM -tiedosto ja napsauta Avaa
Sinun pitäisi nyt nähdä koko polku WEB -tiedostoon Open Media -ikkunassa.
Jos haluat muuntaa useamman kuin yhden tiedoston kerralla, pidä Ctrl -painiketta, kun napsautat kutakin tiedostoa valittaessa.

Vaihe 5. Napsauta Muunna -painiketta
Se on ikkunan alareunassa.

Vaihe 6. Valitse MP4 -muoto "Profiili" -valikosta
Tarvitsemasi vaihtoehto, Video - H.264 + MP3 (MP4), on valikon ensimmäinen vaihtoehto.

Vaihe 7. Napsauta Selaa -painiketta
Nyt sinun on luotava tiedosto.

Vaihe 8. Nimeä tiedosto uudelleen ja napsauta Tallenna
Haluat korvata ".webm" ainakin ".mp4" tiedostonimen lopussa. Jos haluat tallentaa tiedoston toiseen kansioon, valitse myös kyseinen kansio.
Varmista, ettet myöskään muuta Tallenna tyypiksi -valikon arvoa, jossa lukee "Säiliöt (*.mp4)"

Vaihe 9. Napsauta Käynnistä -painiketta
Tämä muuntaa WebM -tiedoston MP4 -muotoon ja tallentaa sen valittuun paikkaan.
Muuntaminen voi kestää useita minuutteja riippuen tiedoston koosta (ja muunnettavien tiedostojen määrästä). Edistymispalkki pitää sinut ajan tasalla jäljellä olevasta ajasta
Menetelmä 2/2: Mac

Vaihe 1. Avaa VLC Media Player Macissa
Löydät sen Sovellukset -kansiosta.

Vaihe 2. Napsauta Tiedosto -valikkoa ja valitse Muunna/Stream
The Tiedosto -valikko on näytön vasemmassa yläkulmassa. Convert & Stream -ikkuna avautuu.

Vaihe 3. Vedä WebM -tiedosto Pudota media tänne -suorakulmioon
Toinen vaihtoehto on napsauttaa Avaa media… -painiketta suuren nuolen alla, valitse tiedosto tiedostoselaimessa ja napsauta sitten Avata.
Voit muuntaa useita WebM-tiedostoja kerralla, jos haluat-vedä kaikki muunnettavat tiedostot ikkunan yläosassa olevaan suorakulmioon tai pidä Ctrl näppäintä, kun napsautat useita tiedostoja, kun valitset ne tiedostoselaimesta.

Vaihe 4. Valitse MP4 -muoto Valitse profiili -valikosta
Tarvitsemasi vaihtoehto on nimeltään Video - H.264 + MP3 (MP4). Sen pitäisi olla esivalittu, mutta jos ei, valitse se valikosta nyt.

Vaihe 5. Napsauta Tallenna tiedostona -painiketta
Se sijaitsee ikkunan oikeassa alakulmassa.

Vaihe 6. Anna tiedostonimi ja valitse kohde
Kirjoita tiedoston nimi tyhjään "Tallenna nimellä" -kohtaan ja valitse haluamasi sijainti Missä -valikosta.

Vaihe 7. Napsauta Tallenna -painiketta
Se on oikeassa alakulmassa. Tämä muuntaa WebM -tiedoston MP4 -muotoon ja tallentaa tuloksen valittuun paikkaan.