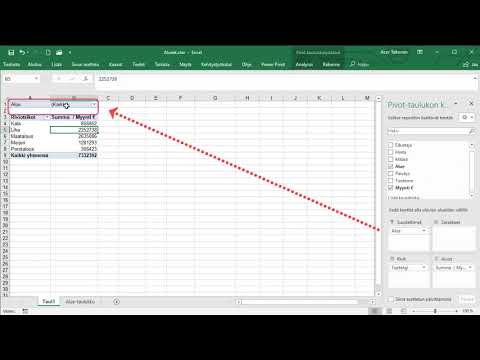Voit siirtää iTunesin tai iCloudin avulla iPhone -yhteystietosi tietokoneeseen. Jos käytät iTunesia, yhteystiedot synkronoidaan kuten muu iTunes -sisältösi. Jos käytät iCloudia, yhteystiedot päivitetään tietokoneellesi automaattisesti, kun ne päivitetään iPhonessa, ja päinvastoin.
Askeleet
Menetelmä 1/2: iTunesin käyttäminen

Vaihe 1. Napauta iPhonen Asetukset -sovellusta

Vaihe 2. Napauta Yhteystiedot

Vaihe 3. Napauta Tuo SIM -yhteystiedot

Vaihe 4. Napauta Oma iPhone
Kaikki SIM -kortillesi tallennetut yhteystiedot lisätään iPhonen muistiin, joka sitten synkronoidaan tietokoneeseen.
Jos "iCloud" näkyy valikossa "Omassa iPhonessa", yhteystietosi synkronoidaan parhaillaan iCloud -tilisi kautta. Voit synkronoida ne tietokoneeseesi kirjautumalla sisään iCloudiin

Vaihe 5. Liitä iPhone tietokoneeseen

Vaihe 6. Avaa iTunes, jos se ei käynnisty automaattisesti

Vaihe 7. Napsauta iPhonen painiketta
Löydät tämän iTunes -ikkunan yläreunasta.

Vaihe 8. Napsauta Tiedot -vaihtoehtoa

Vaihe 9. Valitse Synkronoi yhteystiedot -valintaruutu
Tämä ei ole käytettävissä, jos iPhone on asetettu synkronoimaan yhteystiedot iCloud -tilisi kanssa. Katso lisätietoja iCloudin käyttäminen -osiosta.

Vaihe 10. Napsauta avattavaa valikkoa ja valitse, mihin haluat synkronoida
Voit synkronoida Windows -yhteystietojen, Outlookin, Googlen tai minkä tahansa muun tietokoneen kanssa määrittämäsi tilin kanssa.

Vaihe 11. Napsauta Valitut ryhmät, jos haluat synkronoida vain tietyt yhteystiedot
Tämän avulla voit valita synkronoitavat yhteystietoryhmät. Oletuksena kaikki yhteystiedot synkronoidaan tietokoneesi kanssa.

Vaihe 12. Aloita synkronointi napsauttamalla Käytä
Yhteystietosi siirretään iPhonesta valitsemallesi yhteystietosijainnille tietokoneellasi.

Vaihe 13. Etsi äskettäin lisätyt yhteystiedot
Voit käyttää yhteystietojasi mistä tahansa ohjelmasta, johon olet synkronoinut ne. Jos esimerkiksi lisäsit ne Outlookiin, löydät ne Outlookin Yhteystiedot -osiosta.
Tapa 2/2: iCloudin käyttö

Vaihe 1. Napauta Asetukset -sovellusta

Vaihe 2. Napauta iCloud

Vaihe 3. Valitse Kirjaudu sisään, jos et ole kirjautunut sisään Apple ID: llä
Jotta voit synkronoida yhteystietosi tietokoneeseen langattomasti iCloudin kanssa, sinun on oltava kirjautuneena Apple ID: lläsi iPhonessa.
Jos olet jo kirjautunut sisään, näet Apple ID: si valikon yläosassa ja iCloud -asetukset alla. Varmista, että olet kirjautunut sisään oikealla Apple ID: llä

Vaihe 4. Ota se käyttöön napauttamalla Yhteystiedot -liukusäädintä

Vaihe 5. Napauta Yhdistä, jos sitä pyydetään
Kaikki kopiot iPhonen tallennustilasta yhdistetään iCloud -tilillesi jo tallennettuihin yhteystietoihin.

Vaihe 6. Palaa Asetukset -valikkoon napauttamalla <Asetukset

Vaihe 7. Napauta Yhteystiedot -vaihtoehtoa

Vaihe 8. Napauta Tuo SIM -yhteystiedot

Vaihe 9. Napauta iCloud
SIM -yhteystietosi lisätään iCloud -tiliisi, jotta ne sisältyvät muihin yhteystietoihisi.

Vaihe 10. Kirjaudu sisään iCloudiin tietokoneellasi
Prosessi vaihtelee Macissa ja Windowsissa:
- Mac - Napsauta Omenavalikkoa ja valitse Järjestelmäasetukset. Napsauta iCloud -vaihtoehtoa. Kirjaudu sisään Apple ID: lläsi. Ota Yhteystiedot käyttöön.
- Windows - Lataa iCloud for Windows Applelta. Suorita asennusohjelma ja kirjaudu sisään Apple ID: lläsi. Valitse Sähköposti, yhteystiedot, kalenterit ja tehtävät -valintaruutu.

Vaihe 11. Etsi yhteystiedot tietokoneesta
Kun olet kirjautunut iCloudiin ja synkronoinut yhteystiedot, löydät ne tietokoneeltasi tavallisesta yhteystietosi sijainnista. Esimerkiksi Macissa löydät ne Yhteystiedot -sovelluksesta. Windowsissa löydät ne Outlookista.