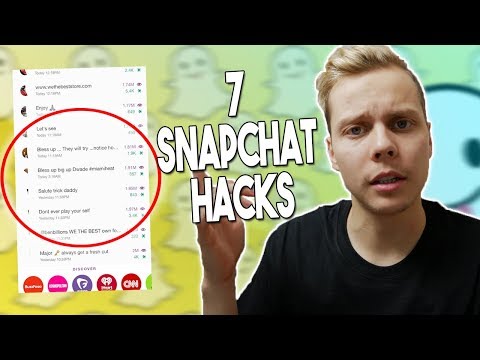Google esitteli koko järjestelmän kattavan tumman teeman Android Q: ssa. Osana tätä muutosta tumma teema otettiin käyttöön Androidin Google-kalenterisovelluksessa. Tämä wikiHow opettaa sinulle, kuinka ottaa se käyttöön vain muutamassa vaiheessa.
Askeleet

Vaihe 1. Avaa Googlen Kalenteri -sovellus laitteellasi
Varmista, että sovelluksesi on ajan tasalla. Jos ei, avaa Google Play Kauppa ja päivitä kalenterisovellus.

Vaihe 2. Napsauta vasemmassa yläkulmassa olevaa valikkopainiketta (≡).
Tämä avaa paneelin. Etsi sitten "Asetukset" -vaihtoehto.

Vaihe 3. Napauta Asetukset
Vieritä alas valikon loppuun nähdäksesi sen.

Vaihe 4. Napauta Yleinen -vaihtoehtoa
Se on ensimmäinen vaihtoehto "Asetukset" -sivulla.

Vaihe 5. Valitse Teema -vaihtoehto
Se sijaitsee juuri ennen Ilmoitukset -otsikkoa. Valintaikkuna avautuu, kun olet valinnut sen.

Vaihe 6. Valitse pimeästä ruudusta”Tumma”
Kalenterisovelluksen tausta muuttuu tumman harmaaksi.

Vaihe 7. Valmis
Tumman teeman käyttäminen voi suojata silmiäsi ja säästää myös matkapuhelimesi akun käyttöikää.