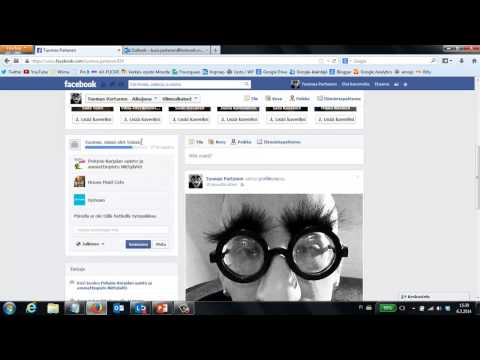Jos et ole kovin perehtynyt Microsoft Exceliin, se saattaa tuntua uhkaavalta käyttää. Onneksi aloittaminen on helppoa. Voit kirjoittaa tietoja, kopioida ja liittää ne muista asiakirjoista ja muotoilla vain muutamalla napsautuksella. Pienellä harjoituksella voit nopeasti syöttää, muokata ja hallita tietoja Microsoft Excelissä.
Askeleet
Osa 1/3: Tietojen syöttäminen ja valitseminen

Vaihe 1. Käynnistä Microsoft Excel
Voit etsiä Excelin napsauttamalla "Käynnistä" -valikkoa, valitsemalla "Kaikki ohjelmat", valitsemalla "Microsoft Office" ja valitsemalla sitten "Microsoft Excel". Excelin mukana tulee Microsoft Office -tuotepaketti, joka yleensä toimitetaan Windows -tietokoneiden ja kannettavien kanssa.
Mac -käyttäjät, jotka ovat ostaneet Excel for Mac -ohjelman, löytävät ohjelman Dockista tai niiden joukosta avaamalla Finderin ja valitsemalla sitten Sovellukset

Vaihe 2. Avaa laskentataulukko
Tyhjä "työkirja" saattaa ilmestyä automaattisesti, kun Excel avataan. Muussa tapauksessa näet "malligallerian", josta voit joko valita uuden tyhjän työkirjan tai erityisesti muotoillun mallin.
Voit aina avata uuden laskentataulukon, kun työskentelet toisen Excel -työkirjan kanssa. Napsauta valikkoriviltä "Tiedosto" ja valitse "Uusi työkirja"

Vaihe 3. Syötä tiedot haluttuihin soluihin
Voit kirjoittaa numeroita, sanoja, yhtälöitä, kaavoja tai funktioita mihin tahansa soluun sen jälkeen, kun olet valinnut ja napsauttanut sitä.
- Kun olet lopettanut tietyn solun, siirry automaattisesti seuraavaan vaakatasoon painamalla ↵ Enter tai Sarkain ↹.
- Voit myös luoda soluun uuden rivin, johon voit lisätä tekstiä. Syötä "rivinvaihto" painamalla Alt+↵ Enter.

Vaihe 4. Luo otsikot sarakkeillesi
Kirjoita teksti riville 1, jos haluat luoda sarakkeiden otsikot tiedoillesi. Kirjoita esimerkiksi soluun A1 "Nimi" ja soluun B1 "Päivämäärä" ja anna niiden toimia sarakeotsikoina seuraten nimen ja päivämäärän tietoja.

Vaihe 5. Luo sekvensoitu tietosarja
Excel pystyy oppimaan tietojesi taustalla olevia malleja ja täyttämään sitten tiedot kuvion perusteella säästääksesi aikaa ja energiaa. Aloita luomalla kuvio peräkkäisissä soluissa (esim. Kirjoittamalla "tammikuu" yhteen soluun ja "helmikuu" seuraavaan soluun). Valitse sitten täytetyt solut ja laajenna kuvio uusiksi soluiksi napsauttamalla ja vetämällä valitun suorakulmion oikeaa alakulmaa. Excel tunnistaa automaattisesti vakiomallisi ja täyttää seuraavat solut "maaliskuu", "huhtikuu" ja niin edelleen.
Excel voi tunnistaa monia yleisiä malleja, kuten viikonpäiviä, tasaisin välein sijoitettuja päivämääriä, peräkkäisiä numeroita ja monia muita

Vaihe 6. Valitse solualue
Jos haluat valita solualueen hiirellä (suuremman tietomäärän muotoilemiseksi tai muokkaamiseksi), napsauta tietoalueen alkua tai loppua ja vedä kohdistinta haluamaasi suuntaan korostaaksesi sopivan tekstin. Alla on myös useita hyödyllisiä pikanäppäimiä.
- Painamalla Ctrl ja välilyönti laajentaa valinnan koko sarakkeessa, jossa alkuperäinen solu sijaitsee.
- Painamalla ⇧ Vaihto ja välilyönti laajennat valinnan koko riville, jossa alkuperäinen solu sijaitsee.
- Painamalla Ctrl+⇧ Shift ja välilyönti tai Ctrl+A, voit valita koko laskentataulukon.

Vaihe 7. Lisää rivit
Aloita klikkaamalla rivinumeroa (tämä valitsee koko rivin). Valitse rivi, jonka haluat uuden rivin olevan yläpuolella. Napsauta hiiren kakkospainikkeella (Control+napsauta Macissa) ja valitse näkyviin tulevasta valikosta "Lisää".
- Tämä toiminto on saatavana myös "Koti" -välilehdestä valitsemalla "Lisää" "Solut" -kohdasta ja sitten "Lisää taulukon rivejä".
- Useiden rivien lisääminen edellyttää, että valitset useita rivejä sen kohdan yläpuolelle, johon haluat sijoittaa uudet rivit. Valitse vain sama määrä rivejä, jotka haluat lisätä alle.

Vaihe 8. Lisää sarakkeita
Aloita napsauttamalla sarakkeen kirjainta (tämä valitsee koko sarakkeen). Valitse sarake, jonka haluat uuden sarakkeen siirtyvän vasemmalle. Napsauta hiiren kakkospainikkeella (Control+napsauta Macissa) ja valitse näkyviin tulevasta valikosta "Lisää".
- Tämä toiminto on saatavana myös "Koti" -välilehdestä valitsemalla "Lisää" "Solut" -kohdasta ja sitten "Lisää taulukon rivejä".
- Useiden sarakkeiden lisääminen edellyttää, että valitset useita sarakkeita sen paikan oikealle puolelle, johon haluat sijoittaa uudet sarakkeet. Valitse vain sama määrä sarakkeita, jotka haluat lisätä vasemmalle.
Osa 2/3: Tietojen muokkaaminen

Vaihe 1. Kopioi yksi tai useampi solu
Kun olet valinnut kopioitavat solut, napsauta hiiren kakkospainikkeella ja valitse avautuvasta valikosta "Kopioi". Vaihtoehtoisesti paina Ctrl+C (tai ⌘ Command+C Mac -käyttäjille). Tämä lisää valitut tiedot leikepöydällesi.

Vaihe 2. Leikkaa yksi tai useampi solu
Kun olet valinnut leikattavat solut, napsauta hiiren kakkospainikkeella ja valitse avautuvasta valikosta "Leikkaa". Vaihtoehtoisesti paina Ctrl+X (tai ⌘ Command+X Mac -käyttäjille). Tämä lisää valitut tiedot leikepöydällesi.

Vaihe 3. Liitä yksi tai useampi solu
Kun olet valinnut solut, joihin haluat liittää tiedot, napsauta hiiren kakkospainikkeella ja valitse avautuvasta valikosta "Liitä". Vaihtoehtoisesti voit painaa Ctrl+V (tai ⌘ Command+V Mac -käyttäjille). Tämä liittää kopioidun tai leikatun solun sisällön.
Jos solusi sisältää kaavan, "Liitä" liittää kaavan ei lasketun kaavan arvon. Liitä solun arvot käyttämällä Liitä erikoista

Vaihe 4. Liitä solujen arvot kaavojen sijaan
Aloita valitsemalla "Muokkaa" "Koti" -välilehdestä ja napsauttamalla "Liitä erikoisuus". Valitse liitettävien määritteiden luettelosta "Arvot".
Excel -versiosta riippuen muut "Liitä erityiset" -kohdan asetukset voivat sisältää "Kommentit" (tekstikommentit, jotka voidaan lisätä yksittäisiin soluihin), "Muoto" (kaikki tekstin muotoiluvalinnat) tai "Kaikki", jos haluat liittää kaiken kerran

Vaihe 5. Poista solun sisältö
Valitse vain solut, joista haluat poistaa tekstiä, ja paina Del tai napsauta hiiren kakkospainikkeella ja valitse "Poista" näkyviin tulevasta valikosta.

Vaihe 6. Siirrä soluja, rivejä tai sarakkeita
Korosta valitsemasi solut ja aktivoi "siirto -osoitin" (näkyy neljällä nuolinäppäimellä Windows -käyttäjille tai käsi -kuvakkeena Mac -käyttäjille). Vedä haluamaasi paikkaan korvataksesi kaikki olemassa olevat tiedot soluilla, jotka olet päättänyt siirtää

Vaihe 7. Käytä kaavaa
Excel käyttää "kaavoja" laskelmien tekemiseen solussa ja voi viitata muihin soluihin osana tätä laskentaa. Napsauta solua, johon haluat kirjoittaa kaavan, ja aloita sitten kirjoittamalla "=". Kirjoita nyt matemaattinen kaava ja napsauta "Enter". Excel näyttää tulokset (ei itse kaavaa).
Voit myös oppia lisää kaavojen kirjoittamisesta Microsoft Excelissä

Vaihe 8. Viitearvot muista soluista
Kaavat voivat viitata muihin soluihin ja niiden arvoihin. Kun kirjoitat kaavaa, napsauta vain yhtä solua tai solualuetta, ja Excel täyttää solun nimen (esim. B2, D5) kaavaasi. Nyt kaavasi viittaa kyseiseen soluun ja vetää siitä arvoa jatkuvasti. Jos viitatun solun arvo muuttuu, myös kaavan tulokset muuttuvat.
Voit myös viitata arvoihin muista laskentataulukoista. Aloita valitsemalla solu, johon haluat viitata arvoon, kirjoita "=" kaavapalkkiin ja kirjoita sitten haluamasi kaava heti "=" -merkin jälkeen. Kun olet kirjoittanut kaavan, napsauta vain sen laskentataulukon välilehteä haluat viitata ja valita sitten haluamasi tietoalueen, jonka haluat syöttää kaavaan

Vaihe 9. Seuraa muutoksia
Voit seurata muutoksia valitsemalla valikkoriviltä "Työkalut" ja napsauttamalla sitten "Seuraa muutoksia". Valitse lopuksi "Korosta muutokset".
Jos tämä vaihtoehto ei ole käytettävissä, olet vain luku -muodossa. Valitse "Seuraa muutoksia" -kohdassa "Seuraa muutoksia muokkauksen aikana." Tämä myös jakaa työkirjasi. " Kun tämä vaihtoehto on valittu, voit tehdä muutoksia ja tarkastella niitä valitsemalla tämän vaihtoehdon uudelleen ja valitsemalla Korosta muutokset -valintaruudun

Vaihe 10. Lisää kommentteja
Tämä voi olla hyödyllinen tapa keskustella Excel -laskentataulukossa tehdyistä muokkauksista. Aloita valitsemalla solut, joita haluat kommentoida. Valitse sitten "Lisää" valikkoriviltä ja napsauta "Lisää kommentti" näkyviin tulevasta valikosta. Tekstiruutu tulee näkyviin haluamaasi paikkaan ja voit jättää kommentin.

Vaihe 11. Tallenna muutokset
Valitse valikkoriviltä "Tiedosto" ja napsauta "Tallenna". Valitse sitten avattavasta Tallenna kohteeseen-luettelopainike ja valitse haluamasi kansio. Jos yrität poistua Excelistä ennen viimeisimpien muutosten tallentamista, näkyviin tulee valintaikkuna, jossa kysytään, haluatko tallentaa muutokset. Voit joko valita "Tallenna" tai "Älä tallenna" valintasi mukaan.
Osa 3/3: Tietojen muotoilu

Vaihe 1. Näytä Muoto -valintanauha
Varmista, että Muoto -valintanauha on näkyvissä, jotta pääset helposti ja nopeasti käyttämään erilaisia muotoiluvaihtoehtoja. Laajenna napsauttamalla Muoto-valintanauhan oikealla puolella olevaa alaspäin osoittavaa nuolta. Tämän avulla voit säätää fonttityyliä ja kokoa ja samalla tehdä tekstistä kursivoidun, lihavoidun tai alleviivatun. Se tarjoaa myös pikavalinnan useisiin alla kuvatuissa muotoiluvaiheissa käsitellyistä toiminnoista.
Napsauttamalla solua tai soluryhmää hiiren kakkospainikkeella saat näkyviin myös muotoiluvaihtoehtoja. Kun olet napsauttanut soluja hiiren kakkospainikkeella, valitse "Muotoile solut". Tämä antaa sinulle useita vaihtoehtoja numeron (tyylin), kohdistuksen, fontin, reunuksen, kuvioiden ja suojauksen suhteen

Vaihe 2. Kääri teksti
Tämä saa tekstin kääntymään ja pysymään näkyvissä solussa sen sijaan, että se sulkeutuu ja peittyy seuraavaan soluun. Aloita korostamalla solut, joita haluat säätää. Katso sitten "Etusivu" -välilehden kohdistuspainikkeiden "Kohdistus" -ryhmää ja valitse "Kääri teksti" -vaihtoehto.
Voit myös säätää tekstiäsi sopimaan soluihin siten, että sarakkeet ja rivit säätävät automaattisesti leveyttä tai korkeutta (vastaavasti), jotta sisältö voidaan sijoittaa soluun. Katso "Etusivu" -välilehden "Solut" -painiketta ja napsauta "Muoto". Valitse "Muoto" -valikosta "Solun koko" ja napsauta joko "Automaattinen sovitussarakkeen leveys" tai "Automaattinen sovitusrivin korkeus"

Vaihe 3. Kohdista teksti
Tämä saa tekstisi oikeutettua solujen vasemmalle, oikealle tai keskelle. Aloita korostamalla solut, joita haluat säätää. Valitse sitten "Koti" -välilehden kohdistus. Näet kolme painiketta, joiden rivit on suunnattu osoittamaan sen solun (sivujen) puolen, jossa teksti alkaa.

Vaihe 4. Muuta tietojen numeerista tyyliä
Löydät useita perusnumerointityylejä "Muoto" -työkaluriviltä. Valitse vain solut, jotka haluat muotoilla, ja napsauta sitten työkalupalkissa olevaa numeerista tyyliä. Jos haluat käyttää muita tyylejä, napsauta hiiren kakkospainikkeella valittuja soluja, valitse "Muotoile solut" ja valitse sitten "Numero" -välilehti. Näet erilaisia vaihtoehtoja Luokka -kohdassa.

Vaihe 5. Vaihda tekstin väri
Valitse solut, joiden tekstin väriä haluat säätää. Napsauta sitten Muotoilu -työkalurivin Fontin väri -kohdan vieressä olevaa alaspäin osoittavaa nuolta. Tämä vaihtoehto näyttää A -kirjaimelta, jonka alla on värillinen viiva. Napsauttamalla nuolta näyttöön tulee valikko, jossa on erilaisia värivaihtoehtoja.

Vaihe 6. Vaihda taustaväriä
Valitse solut, joiden taustaväriä haluat säätää. Napsauta sitten Muotoilu -työkalurivin Täyttöväri -kohdan vieressä olevaa alaspäin osoittavaa nuolta. Tämä on vaihtoehto, joka näyttää kirjainmaalipurkilta, jonka alla on värillinen viiva. Napsauttamalla nuolta näyttöön tulee valikko, jossa on erilaisia värivaihtoehtoja.
Vinkkejä
- Painamalla Ctrl+⇧ Shift ja asianmukaista suuntanuolta voit laajentaa valinnan viimeiseen täytettyyn soluun samassa sarakkeessa tai rivillä kuin alkuperäinen solu.
- Painamalla Ctrl+⇧ Shift+⇱ Home laajentaa valinnan laskentataulukon alkuun.
- Painamalla Ctrl+⇧ Vaihto+⇟ PgDn laajentaa valinnan nykyisen taulukon ja sen jälkeen seuraavan arkin läpi.
- Painamalla Ctrl+⇧ Vaihto+⇞ PgUp laajentaa valinnan nykyisen taulukon ja sitä edeltävän edellisen taulukon läpi.
- Voit myös säätää sarakkeiden leveyttä ja solujen korkeutta manuaalisesti. Napsauta vain kahden solun erottavaa viivaa ja pidä sitä painettuna, kunnes kaksi vastakkaista nuolta tulee näkyviin. Vedä sitten nuolet haluamaasi suuntaan pienentääksesi tai laajentaaksesi riviä tai saraketta.
- Voit myös luoda ehdollisen muotoilun tietyille soluille (tai soluluokille). Valitse "Etusivu" -välilehden "Tyylit" -painikkeiden ryhmästä "Ehdollinen muotoilu".