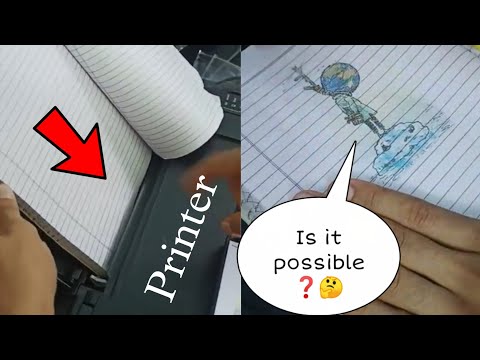Tämä wikiHow opettaa sinulle, miten voit liittää tiedoston PDF -asiakirjaan Adobe Reader DC: llä Windowsissa, Macissa tai Androidissa.
Askeleet

Vaihe 1. Avaa PDF -asiakirja Adobe Readerissa
Tee niin avaamalla punainen Adobe Reader -sovellus tyyliteltyllä valkoisella A -kuvaketta. Napsauta sitten Tiedosto napsauta näytön yläreunan valikkorivillä Avata…, valitse PDF -asiakirja, johon haluat liittää tiedoston, ja napsauta Avata.
Jos sinulla ei vielä ole Adobe Readeria, se on saatavana ilmaiseksi osoitteesta https://get.adobe.com/reader ja sitä voidaan käyttää Windows-, Mac- ja Android -käyttöjärjestelmissä

Vaihe 2. Napsauta Työkalut
Se on ikkunan vasemmassa yläkulmassa.

Vaihe 3. Napsauta Kommentti
Se on tekstikuplakuvake ikkunan vasemmassa yläkulmassa.

Vaihe 4. Napsauta paperiliittimen kuvaketta "+" -merkin vieressä ikkunan yläreunan työkalupalkissa

Vaihe 5. Napsauta Liitä tiedosto
Osoitin muuttuu paperiliittimen kuvakkeeksi.

Vaihe 6. Napsauta PDF -tiedoston sijaintia, johon haluat liittää tiedoston

Vaihe 7. Etsi liitettävä tiedosto ja napsauta Valitse

Vaihe 8. Mukauta liitteen ulkoasua
Käytä valintaikkunaa säätääksesi kuvaketta, joka edustaa liitteenä olevaa tiedostoa PDF -tiedostossa, sen väriä ja läpinäkyvyyttä.

Vaihe 9. Napsauta OK

Vaihe 10. Napsauta Tiedosto valikkorivillä ja Tallenna avattavasta valikosta.
Liitetiedosto on nyt tallennettu PDF -dokumenttiin.