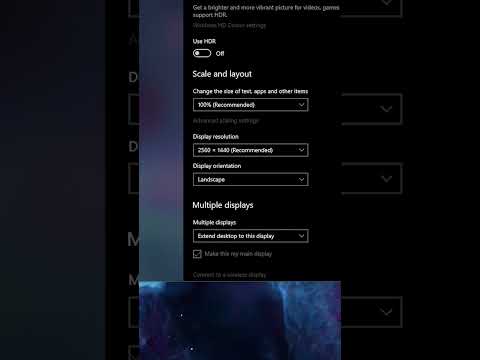Tilasitko juuri uuden kiiltävän tietokoneen? Riippumatta siitä, oletko asentamassa Windows -työpöytää, Mac- tai MacBook -tietokonetta tai Windows -kannettavaa tietokonetta, sinun on huolehdittava muutamista asioista, ennen kuin alat surffata Internetissä tai pelata uusia pelejä. Sen varmistaminen, että laitteisto on kytketty oikein ja että sinulla on kaikki uusimmat päivitykset asennettuna, auttaa uutta tietokonettasi saamaan parhaan mahdollisen kokemuksen.
Askeleet
Tapa 1 /3: Windowsin työpöydän asentaminen

Vaihe 1. Pura osat
Riippuen siitä, mistä ostit tietokoneesi ja minkä vaihtoehdon valitsit, sinulla voi olla seuraavia kohteita:
- CPU -torni - Tämä voi olla kaikki mitä sinulla on, jos ostit juuri tornin. Jos näin on, sinun on hankittava näyttö, hiiri ja näppäimistö, ennen kuin voit käyttää tietokonetta.
- Näyttö - Kaikissa tietokoneissa ei ole näyttöä. Jos päivität tietokonettasi, voit yleensä käyttää vanhaa näyttöäsi.
- Hiiri ja näppäimistö - Useimmat täydelliset järjestelmät on pakattu molempiin, vaikka kannattaa harkita päivitystä laadukkaampien oheislaitteiden parantamiseksi ergonomisesti
- Kaiuttimet - Nämä ovat joskus sisäänrakennettuja näyttöön, eivätkä ne aina ole mukana.
- Tulostin - Jotkin järjestelmät toimitetaan tulostimen mukana, mutta yleensä tämä ostetaan erikseen.

Vaihe 2. Aseta torni
Aseta CPU -torni lähelle aiottua paikkaa, jossa on riittävästi tilaa kaikille tuulettimille siirtää ilmaa. Torneissa on tyypillisesti tuulettimet kotelon takana, ja joskus tuulettimet ovat sivuilla, edessä ja yläosassa. Vältä tornin sijoittamista laatikostojen väliin tai kaapin sisälle. Jos käytät tietokonettasi kotiteatteritietokoneena, varmista, että sen kotiteatterikotelossa on runsaasti ilmaa joka puolelta ja että koteloa ei ole suljettu.

Vaihe 3. Liitä näyttö torniin
Kytke näyttö tai televisio johonkin tornin takana oleviin näyttöportteihin. Useimmissa nykyaikaisissa tietokoneissa on HDMI -portti, joka on helpoin liittää. Näytöt käyttävät yleensä DVI- tai HDMI -liitäntöjä, mutta jotkut vanhemmat käyttävät VGA -liitäntää.
- Näyttö on myös kytkettävä pistorasiaan.
- Jos sinulla on oma näytönohjain, varmista, että näyttö on liitetty näytönohjaimeen eikä emolevyyn. Et voi käyttää näytönohjaimen etuja, ellei näyttö ole liitetty siihen. Oman kortin näyttöportit sijaitsevat tornin takana.

Vaihe 4. Liitä hiiri ja näppäimistö
Lähes kaikki hiiret ja näppäimistöt liitetään USB: n kautta. Jos asennat poikkeuksellisen vanhaa tietokonetta, hiiri ja näppäimistö on ehkä yhdistettävä PS/2 -liittimien kautta. Nämä sijaitsevat tyypillisesti tornin takaosan yläosassa, ja ne on värikoodattu näppäimistön ja hiiren pistokkeiden mukaan.

Vaihe 5. Liitä kaiuttimet
Liitä kaiuttimet tietokoneen takaosaan käyttämällä värikoodeja oppaina. Varmista, että kaikki kanavat on sijoitettu oikeille puolille ja että kaiuttimet on tarvittaessa liitetty pistorasiaan.
Katso tästä oppaasta lisätietoja tietokoneen kaiuttimien asentamisesta

Vaihe 6. Kytke torni pistorasiaan
Jos mahdollista, kytke se ylijännitesuojaan tai katkeamattomaan virtalähteeseen (UPS). Tämä auttaa suojaamaan tietokonetta virtapiikin tai virtakatkoksen sattuessa.
Sinun on ehkä käännettävä virtalähteen kytkin ON -asentoon. Kytkin sijaitsee yleensä virtajohdon lähellä

Vaihe 7. Käynnistä tietokone
Käynnistä tietokone painamalla virtapainiketta tietokoneen etuosassa. Jos ostit tietokoneen, johon on esiasennettu käyttöjärjestelmä, kuten Windows tai Linux, sinua opastetaan käyttöjärjestelmän ensimmäisen asennuksen aikana. Anna sijainti ja luo käyttäjätili noudattamalla näytön ohjeita. Jos tietokoneeseen ei ole asennettu käyttöjärjestelmää (tämä on harvinaista), sinun on asennettava se itse.
Katso tästä oppaasta lisätietoja Windowsin asentamisesta

Vaihe 8. Muodosta yhteys verkkoon
Ennen kuin voit ladata ohjelmia tai aloittaa Internetin käytön, sinun on kytkettävä tietokone verkkoon. Voit muodostaa yhteyden langattomasti, jos tietokoneessasi on langaton verkkokortti, tai voit muodostaa yhteyden reitittimeen tai modeemiin Ethernetin kautta.
- Katso tästä oppaasta lisätietoja langattoman yhteyden määrittämisestä.
- Jos haluat muodostaa yhteyden Ethernetin kautta, liitä Ethernet -kaapeli tietokoneeseen ja reitittimeen tai modeemiin. Sinun ei tarvitse suorittaa muita asetuksia. Katso lisätietoja tästä oppaasta.

Vaihe 9. Lataa päivitykset
On mahdollista, että asennettu käyttöjärjestelmä ja ohjelmat on päivitetty tietokoneen rakentamisen jälkeen. Sinua saatetaan pyytää lataamaan ja asentamaan päivityksiä, jotka ovat välttämättömiä tietokoneen suojaamiseksi ja vakauttamiseksi.
- Katso tästä oppaasta lisätietoja uusimpien Windows -päivitysten asentamisesta.
- Sinua saatetaan pyytää käynnistämään tietokone uudelleen päivitysprosessin viimeistelemiseksi.

Vaihe 10. Asenna tärkeimmät ohjelmasi
Nyt kun olet yhteydessä Internetiin ja Windows on päivitetty, voit aloittaa tärkeiden ohjelmien asentamisen. Jos päivität tietokoneita, älä vain asenna kaikkia vanhoja ohjelmia, joita olet asentanut. Ota sen sijaan hetki aikaa arvioidaksesi, mitä todella tarvitset. Vain välttämättömien osien asentaminen auttaa pitämään tietokoneesi sujuvana.
- Antivirus - Tämän pitäisi olla ensimmäinen ohjelma, jonka asennat, riippumatta siitä. Virustentorjunta auttaa suojaamaan tietokonettasi haittaohjelmilta ja muilta haittaohjelmilta, ja se on välttämätön, jos tietokoneesi on yhteydessä Internetiin. Katso tästä oppaasta lisätietoja virustorjuntaohjelmiston asentamisesta.
- Suosikkiselain - Windowsiin on asennettu Internet Explorer, mutta monet ihmiset haluavat muita selaimia. Valittavana on useita vaihtoehtoja, kuten Chrome, Firefox ja Opera.
- Tekstinkäsittelyohjelma/tuottavuus - Useimmat ihmiset käyttävät tietokoneitaan kotitoimistona, johon kuuluu tekstinkäsittelyohjelman ja mahdollisesti laskentataulukko -ohjelman asentaminen. Microsoft Office on suunniteltu integroitavaksi Windowsiin, ja sinulla saattaa olla kokeiluversio jo asennettuna tietokoneellesi.
- Pelit - Kaikki haluavat rentoutua silloin tällöin, joten harkitse pelin tai kahden asentamista! Windows tukee useimpia pelejä kaikista käyttöjärjestelmistä, ja voit löytää ja ostaa niitä lukemattomilla tavoilla. Jotkut suosituimmista kaupoista ovat Steam, GOG, Origin ja Desura.

Vaihe 11. Mukauta tietokone
Kun kaikki tylsät asiat ovat poissa tieltä, voit aloittaa uuden tietokoneen tekemisen. Voit muuttaa työpöydän taustaa, asentaa uusia kohdistimia, muuttaa fontteja tai jopa muuttaa Windowsin järjestystä kokonaan erityisohjelmistolla.
Katso tästä oppaasta lisätietoja Windows -työpöydän täydellisestä mukauttamisesta
Tapa 2/3: Mac -työpöydän tai MacBookin asentaminen

Vaihe 1. Pura osat ja liitä ne
Useimmat Mac-pöytäkoneet ovat itsenäisiä yksiköitä, jotka sisältävät kaiken näytön. Sinun tarvitsee vain kytkeä näyttöyksikkö pistorasiaan ja liittää hiiri ja näppäimistö näyttöön USB: n kautta.

Vaihe 2. MacBookit on vain kytkettävä pistorasiaan akun lataamiseksi
Se voidaan kytkeä päälle milloin tahansa, jos se on kytketty verkkovirtaan.

Vaihe 3. Käynnistä Mac
Sinua ohjataan Setup Assistant -prosessin läpi, joka määrittää Macisi ensimmäistä käyttökertaa varten. Määritä sijainti- ja kieliasetukset ja luo uusi tili noudattamalla kunkin näytön ohjeita.

Vaihe 4. Siirrä vanhat tiedostosi
Jos olet käyttänyt Macia aiemmin, voit siirtää tiedostoja ja asetuksia Setup Assistantin avulla. Voit siirtää lähes mitä tahansa langattoman yhteyden, USB: n, Ethernetin tai FireWiren kautta.
Yleensä on suositeltavaa siirtää vain välttämättömät tiedostot. Kaikki käyttämäsi sovellukset on asennettava uudelleen. Tämä johtaa parempaan suorituskykyyn, koska et siirrä mitään sen edellisen järjestelmän hidastumisen yli

Vaihe 5. Muodosta yhteys verkkoon
Ennen kuin voit ladata päivityksiä tai sovelluksia, sinun on muodostettava yhteys verkkoon. Useimmissa Mac -tietokoneissa on sisäänrakennettu WiFi, joten voit muodostaa yhteyden kotiisi, kouluusi tai toimistosi langattomaan verkkoon. Joissakin Mac -tietokoneissa on myös Ethernet -portit, joiden avulla voit muodostaa yhteyden suoraan modeemiin tai reitittimeen Ethernet -kaapelilla
- Katso tästä oppaasta yksityiskohtaiset ohjeet langattomaan verkkoon yhdistämisestä.
- Jos muodostat yhteyden Ethernetin kautta, liitä Ethernet -kaapeli Macin takana olevaan Ethernet -porttiin ja kytke sitten toinen pää reitittimen vapaaseen porttiin. Mac hoitaa loput.

Vaihe 6. Päivitä OS X
Kun olet muodostanut yhteyden verkkoon, sinun on ensin varmistettava, että kaikki uusimmat päivitykset on asennettu. On mahdollista, että Mac OS X: n ja esiasennettujen ohjelmien päivityksiä on julkaistu Macin pakkaamisen jälkeen, joten muista hankkia kaikki saatavilla olevat päivitykset ennen sukellusta.
- Tarkista ja asenna päivitykset napsauttamalla Omenavalikkoa ja valitsemalla "Ohjelmistopäivitys". Kun ohjelmalla on hetki aikaa tarkistaa saatavilla olevat päivitykset, sinulle annetaan luettelo. Vahvista, että haluat asentaa päivitykset.
- Saatat joutua käynnistämään Macin uudelleen päivitysprosessin aikana.

Vaihe 7. Asenna tärkeimmät sovelluksesi
Nyt kun Mac on yhdistetty ja päivitetty, voit aloittaa päivittäisten sovellusten asentamisen. Sovellusten asentaminen Macissa on helppoa. Avaa lataamasi DMG -tiedosto ja vedä sitten sovellustiedosto Sovellukset -kansioon.
- Tuottavuus/organisaatio - Macissa on saatavilla joukko tuottavuutta ja organisaatio -ohjelmistoja. Mac Storesta löytyy kaikkea päiväsuunnittelijoista täydellisiin toimistopaketteihin. Microsoftilla on Office -versio saatavana myös Macille, ja Applella on oma toimistopaketti Pages and Numbersissa.
- Selain - Macisi mukana on asennettu Safari, mutta voit halutessasi asentaa muita selaimia. Chromen avulla voit synkronoida selainasetuksesi mille tahansa laitteelle, jolla käytät sitä, mikä tekee siitä loistavan, jos sinulla on useita tietokoneita eri käyttöjärjestelmillä. Firefox on toinen suosittu vaihtoehto, ja molemmat ovat ilmaisia.
- Multimedia - Macit ovat tunnettuja multimediaominaisuuksistaan, joten harkitse hyvien multimediasovellusten asentamista. VLC -soitin on olennainen videosoitin, ja saatavilla on paljon musiikki-, video- ja kuvankäsittelyohjelmia.
- Pelit - Yhä useammat pelit siirtyvät OS X: ään ajan myötä. Steam on nyt erittäin suosittu ja helppo tapa käyttää erilaisia Mac -pelejä, ja myös Mac Storessa on paljon valittavaa.
- Apuohjelmat - Macien avulla voit hallita järjestelmää paljon, ja monet apuohjelmat voivat helpottaa elämääsi. Varastonhallinnasta järjestelmän automaatioon on paljon valittavaa.

Vaihe 8. Muokkaa työpöytääsi
Voit muuttaa työpöydän taustakuvaa tehdäksesi tietokoneestasi henkilökohtaisemman. On myös ohjelmistoja, kuten DockMod, joiden avulla voit mukauttaa telakkaa, kun taas työpöytäryhmien kaltaisten ohjelmien avulla voit järjestää työpöydän sotkuiset kuvakkeet.
Voit lisätä widgetejä OS X: ään Dashboardin avulla. Nämä ovat työkaluja, joita voit käyttää nopeasti ilman, että sinun tarvitsee käynnistää ohjelmaa. Voit avata koontinäytön napsauttamalla telakan Dashboard -kuvaketta. Lisää widgettejä napsauttamalla "+" -painiketta hallintapaneelin vasemmassa alakulmassa ja napsauttamalla sitten "Lisää widgettejä …". Tämä avaa Widgetien lataussivun, jolla voit selata kaikkia käytettävissä olevia widgettejä
Tapa 3/3: Asenna Windows -kannettava tietokone

Vaihe 1. Pura osat
Kannettavan tietokoneen mukana tulee virtajohto ja akku. Joissakin kannettavissa tietokoneissa voi olla jo asennettu akku, kun taas toisissa on asennettava akku pakkauksen purkamisen jälkeen.

Vaihe 2. Kytke kannettava tietokone virtalähteeseen ja käynnistä se
Useimmat kannettavat tietokoneet eivät lataudu täyteen, kun vastaanotat ne. Voit halutessasi antaa akun latautua kokonaan ennen kuin kytket sen päälle ensimmäisen kerran, mutta voit kytkeä sen ja kytkeä sen päälle milloin tahansa.

Vaihe 3. Muodosta yhteys verkkoon
Ennen kuin voit ladata ohjelmia tai aloittaa Internetin käytön, sinun on kytkettävä tietokone verkkoon. Useimmat kannettavat tietokoneet muodostavat yhteyden langattomasti, mutta joissakin kannettavissa tietokoneissa on Ethernet -portti, jonka avulla voit muodostaa yhteyden Ethernet -kaapelilla.
- Katso tästä oppaasta lisätietoja langattoman yhteyden määrittämisestä.
- Jos kannettavassa tietokoneessa ei ole Ethernet -porttia, mutta haluat muodostaa yhteyden Ethernet -kaapelilla, voit käyttää USB -Ethernet -sovitinta. Liitä USB -sovitin kannettavan tietokoneen USB -porttiin ja se asennetaan automaattisesti.

Vaihe 4. Lataa päivitykset
On mahdollista, että asennettu käyttöjärjestelmä ja ohjelmat on päivitetty tietokoneen rakentamisen jälkeen. Sinua saatetaan pyytää lataamaan ja asentamaan päivityksiä, jotka ovat välttämättömiä tietokoneen suojaamiseksi ja vakauttamiseksi.
- Katso tästä oppaasta lisätietoja uusimpien Windows -päivitysten asentamisesta.
- Sinua saatetaan pyytää käynnistämään tietokone uudelleen päivitysprosessin viimeistelemiseksi.

Vaihe 5. Asenna tärkeimmät ohjelmasi
Nyt kun olet yhteydessä Internetiin ja Windows on päivitetty, voit aloittaa tärkeiden ohjelmien asentamisen. Jos päivität tietokoneita, älä vain asenna kaikkia vanhoja ohjelmia, joita olet asentanut. Ota sen sijaan hetki aikaa arvioidaksesi, mitä todella tarvitset. Vain välttämättömien osien asentaminen auttaa pitämään tietokoneesi sujuvana.
- Antivirus - Tämän pitäisi olla ensimmäinen ohjelma, jonka asennat, riippumatta siitä. Virustentorjunta auttaa suojaamaan tietokonettasi haittaohjelmilta ja muilta haittaohjelmilta, ja se on välttämätön, jos tietokoneesi on yhteydessä Internetiin. Katso tästä oppaasta lisätietoja virustorjuntaohjelmiston asentamisesta.
- Suosikkiselain - Windowsiin on asennettu Internet Explorer, mutta monet ihmiset haluavat muita selaimia. Valittavana on useita vaihtoehtoja, kuten Chrome, Firefox ja Opera.
- Tekstinkäsittelyohjelma/tuottavuus - Kannettavat tietokoneet sopivat erinomaisesti työskentelyyn tien päällä, joten sinun kannattaa asentaa tekstinkäsittelyohjelma ja ehkä laskentataulukko -ohjelma. Microsoft Office on suunniteltu integroitavaksi Windowsiin, ja sinulla saattaa olla kokeiluversio jo asennettuna tietokoneellesi.
- Pelit - Kaikki haluavat rentoutua silloin tällöin, joten harkitse pelin tai kahden asentamista! Kannettavat tietokoneet eivät yleensä ole yhtä tehokkaita kuin pöytätietokoneet, joten sinulla saattaa olla vaikeuksia ajaa joitakin graafisesti tehokkaampia pelejä korkeimmilla asetuksillaan. Tämä ei todellakaan pidä paikkaansa jokaisen kannettavan tietokoneen kanssa, koska jotkut omat pelikannettavat voivat pysyä huippuluokan pöytäkoneiden mukana. Jotkut pelien suosituimmista kaupoista ovat Steam, GOG, Origin ja Desura.

Vaihe 6. Mukauta tietokone
Kun kaikki tylsät asiat ovat poissa tieltä, voit aloittaa uuden tietokoneen tekemisen. Voit muuttaa työpöydän taustaa, asentaa uusia kohdistimia, muuttaa fontteja tai jopa muuttaa Windowsin järjestystä kokonaan erityisohjelmistolla.