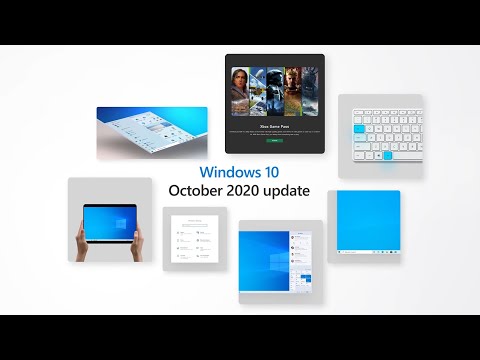Useimmat nykyaikaiset tietokoneet eivät enää tarvitse näytönsäästäjiä, koska ne eivät enää kärsi samoista palamisongelmista kuin ennen, mutta voit silti käyttää näytönsäästäjää viihdettä tai koristeellisia tarkoituksia varten. Tämä wikiHow opettaa sinulle näytönsäästäjän ottamisen käyttöön Windows 10 -tietokoneissa.
Askeleet

Vaihe 1. Paina ⊞ Win+I
Tämä näppäinyhdistelmä avaa Asetukset -ikkunan. Voit myös avata sen napsauttamalla Käynnistä -valikon rataskuvaketta.

Vaihe 2. Valitse Mukauttaminen
Tämä painike on siveltimen kuvakkeen vieressä näytössä.

Vaihe 3. Valitse Lukitse näyttö
Näet tämän ikkunan vasemmalla puolella olevassa paneelissa riippulukolla varustetun näytön vieressä.

Vaihe 4. Valitse Näytönsäästäjän asetukset
Se on Näytä lukitusnäyttö -vaihtoehdon alla.

Vaihe 5. Napsauta avattavaa "Näytönsäästäjä" -valikkoa ja valitse käytettävä näytönsäästäjä
Voit käyttää 3D -tekstiä, tyhjää, kuplia, salaista, valokuvia tai nauhoja.
- Jos valitset 3D -tekstin tai Valokuvat, napsauta asetukset ja voit asettaa tiettyjä näytönsäästäjän ominaisuuksia, kuten näytettävää tekstiä ja kuvia.
- Tyhjällä, Kuplat, Mystify ja Nauhat -laitteella ei ole erityisiä asetuksia, vaikka näet esikatselun näytönsäästäjästä avattavan valikon yläpuolella.

Vaihe 6. Lisää tai vähennä Odota
" Käytä tekstiruudun vieressä olevia nuolia osoittamaan minuutteina, kuinka kauan tietokoneen pitäisi olla passiivinen ennen näytönsäästäjän käynnistämistä.
Napsauta valintaruutua "Jatka…", jos haluat kirjautumiskehotteen näkyvän näytönsäästäjän sammuttamisen jälkeen, mikä voi olla hyödyllistä, jos tietokone ei ole yksityinen tietokone

Vaihe 7. Napsauta Käytä ja Ok.
Kun olet napsauttanut Käytä, tietokoneesi tallentaa muutokset ennen kuin suljet ikkunan napsauttamalla Ok.