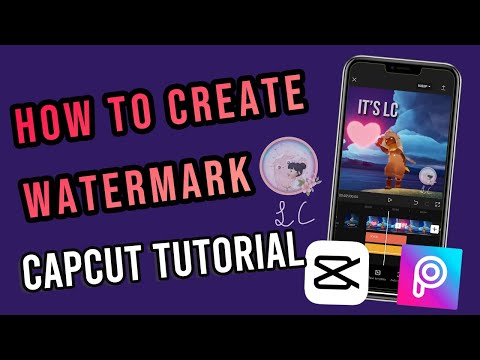Tämä wikiHow opettaa tiedostojen siirtämisen Windows- tai Mac -tietokoneeltasi Android -puhelimeesi joko USB -kaapelin avulla tai langattomasti Google Driven kanssa.
Askeleet
Tapa 1 /3: USB: n käyttö (Windows)

Vaihe 1. Liitä Android tietokoneeseen USB -liitännän kautta
Voit käyttää puhelimen lataamiseen käytettävää USB -kaapelia.

Vaihe 2. Avaa Android -näytön lukitus
Jos näyttösi on lukittu salasanalla tai kuviolla, sen lukitus on avattava, ennen kuin se näkyy tietokoneessa.

Vaihe 3. Anna Windowsin asentaa ohjaimet
Tämä voi tapahtua taustalla, kun Android kytketään ensimmäistä kertaa.

Vaihe 4. Pyyhkäise alaspäin Android -näytön yläreunasta
Tämä avaa ilmoituspaneelin.

Vaihe 5. Napauta USB -ilmoitusta
Tämän ilmoituksen sanamuoto vaihtelee Androidin mukaan, mutta siinä lukee aina USB jossain ja näet yleensä USB -logon.

Vaihe 6. Napauta Tiedostonsiirto tai MTP -vaihtoehto.
Sanamuoto vaihtelee, mutta haluat valita vaihtoehdon, jonka avulla voit siirtää mediatiedostoja Androidiin ja Androidista.

Vaihe 7. Napsauta tietokoneen Käynnistä -painiketta
Tämä painike löytyy työpöydän vasemmasta alakulmasta, ja siinä on Windows-logo.

Vaihe 8. Napsauta Resurssienhallintaa tai Tietokone -painike.
Windows 10: ssä File Explorer -painike näyttää kansiolta, ja se löytyy Käynnistä -valikon vasemmalta puolelta. Windows 8: ssa löydät tehtäväpalkin File Explorer -painikkeen. Windows 7: ssä Tietokoneen valitseminen avaa Explorer -ikkunan.
Missä tahansa Windows -versiossa voit painaa ⊞ Win+E

Vaihe 9. Napsauta Android -laitettasi vasemmassa kehyksessä
Näet sen alla Tietokone tai Tämä PC.
Se voidaan luetella mallinumerona helposti tunnistettavan nimen sijasta.

Vaihe 10. Kaksoisnapsauta sisäistä tallennustilaa tai SD -kortin kansio.
Kaikilla Android -laitteilla on sisäinen tallennuskansio, kun avaat ne. Jos Android -laitteessasi on myös SD -kortti, voit avata sen kansion.

Vaihe 11. Avaa tai luo kansio, johon haluat siirtää tiedostot
Voit siirtää tiedostoja tietokoneeltasi mihin tahansa laitteessa jo olevaan kansioon tai luoda uuden kansion. On olemassa useita valmiita kansioita, jotka voivat olla hyödyllisiä tiedostoillesi, kuten kuvat, musiikki, elokuvat, asiakirjat ja soittoäänet.

Vaihe 12. Avaa kansio, joka sisältää siirrettävät tiedostot
Avaa tietokoneen kansio, joka sisältää tiedostot, jotka haluat siirtää Android -laitteelle.

Vaihe 13. Vedä tiedostot tietokoneesta Android -laitteeseen
Tämä alkaa kopioida tiedostoja.

Vaihe 14. Odota, kunnes tiedostot siirtyvät
Tämä aika riippuu siirrettävien tiedostojen määrästä ja koosta. Älä irrota Android -laitetta siirron aikana.

Vaihe 15. Irrota Android -laite siirron jälkeen
Tiedostosi ovat nyt käytettävissä Android -laitteellasi. Voit selata niitä tiedostonhallintasovelluksella tai ladata ne sovelluksista, jotka tukevat näitä tiedostoja. Jos esimerkiksi lisäsit musiikkitiedostoja Musiikki -kansioon, musiikkisoitinsovelluksesi lataa tiedostot automaattisesti.
Tapa 2/3: USB: n käyttäminen (Mac)

Vaihe 1. Avaa Mac -selain
Jotta voit yhdistää Androidin Mac -tietokoneeseesi, sinun on asennettava ohjelma Android -kehittäjiltä.

Vaihe 2. Käy Android File Transfer -lataussivustolla
Tämä on Android -tiedostonsiirtosovelluksen virallinen sivusto, jonka avulla Android voi muodostaa yhteyden Maciin.

Vaihe 3. Napsauta Lataa nyt

Vaihe 4. Napsauta Lataukset -luettelossa androidfiletransfer.dmg -tiedostoa.
Näet tämän Dockin oikeassa päässä. Napsauta DMG -tiedostoa sen jälkeen, kun lataus on valmis.

Vaihe 5. Vedä Android -tiedostonsiirto sinun Sovellukset -kansio.
Tämä asentaa Android File Transfer -sovelluksen.

Vaihe 6. Liitä Android -laite Mac -tietokoneeseen USB -liitännän kautta

Vaihe 7. Avaa Android -näytön lukitus
Sinun on annettava salasana tai kuvio, jotta voit avata puhelimesi lukituksen, ennen kuin se tulee näkyviin Macissa.

Vaihe 8. Pyyhkäise alaspäin Android -näytön yläreunasta

Vaihe 9. Napauta USB -ilmoitusta
Sanamuoto vaihtelee laitteittain, mutta siinä on aina mainittava "USB".

Vaihe 10. Napauta MTP tai Tiedostonsiirto.

Vaihe 11. Kaksoisnapsauta Android-tiedostonsiirtoa Sovellukset-kansiossasi

Vaihe 12. Selaa kansioon, johon haluat siirtää tiedostosi
Voit siirtää tiedostoja mihin tahansa Android -kansioon. Voit myös luoda uusia kansioita. Jokaisessa Androidissa on useita kansioita, jotka voivat sopia tiedostoihisi, mukaan lukien asiakirjat, musiikki, kuvat, elokuvat ja muut.

Vaihe 13. Avaa Macin kansio, joka sisältää siirrettävät tiedostot

Vaihe 14. Napsauta ja vedä tiedostot Android -laitteen kansioon
Tämä alkaa siirtää tiedostoja. Tämä aika riippuu tiedostojen koosta.
Android -tiedostonsiirtoa käytettäessä on 4 Gt: n tiedoston kokorajoitus

Vaihe 15. Irrota Android -laite siirron jälkeen
Kun olet siirtänyt tiedostot, voit irrottaa Android -laitteen. Tiedostosi ovat nyt käytettävissä Android -laitteellasi niitä tukevien sovellusten kautta. Esimerkiksi Kuvat -kansioon lisäämäsi valokuvat näkyvät Galleria -sovelluksessasi.
Tapa 3/3: Google Driven käyttö

Vaihe 1. Käy Google Driven lataussivulla tietokoneellasi
Voit asentaa Google Driven tietokoneellesi tai Mac -tietokoneellesi.
Jokaisella Google -tilillä on 15 Gt ilmaista tallennustilaa

Vaihe 2. Napsauta Lataa -painiketta

Vaihe 3. Napsauta Hyväksy ja asenna
Tämä lataa Google Driven asennusohjelman.

Vaihe 4. Suorita asennusohjelma
Kun asennusohjelma on ladannut, avaa se aloittaaksesi Google Driven asentamisen.

Vaihe 5. Asenna Google Drive
Asenna Google Drive tietokoneellesi noudattamalla asennusohjelman ohjeita.
Jos käytät Macia, vedä Google Drive -sovellus Sovellukset -kansioon

Vaihe 6. Käynnistä Google Drive asennuksen jälkeen
Näet pikakuvakkeen työpöydälläsi tai Sovellukset -kansiossasi (Mac).

Vaihe 7. Kirjaudu sisään Google -tililläsi, jota käytät Android -laitteellasi
Anna Google -sähköpostiosoitteesi ja -salasanasi, kun Drive pyytää. Varmista, että käytät samaa tiliä, jota käytät Android -laitteellasi, jotta tiedostosi näkyvät.

Vaihe 8. Avaa Google Drive -kansio
Näet tämän minkä tahansa Explorer- tai Finder -ikkunan vasemmassa kehyksessä. Tämä kansio synkronoidaan aina Google Driven kanssa, joten siihen lisäämäsi tiedostot ovat käytettävissä kaikilla liitetyillä laitteilla.

Vaihe 9. Vedä tiedostot, jotka haluat siirtää Androidiin, Drive -kansioon
Nämä tiedostot synkronoidaan Google Drive -tilisi kanssa. Tämä voi kestää jonkin aikaa, jos tiedostot ovat suuria tai yhteys on hidas.
- Tiedostojen, joita ei ole vielä synkronoitu, kulmassa on silmukka -nuolikuvake.
- Synkronoinnin päättäneiden tiedostojen kulmassa on valintamerkki.

Vaihe 10. Avaa Google Drive -sovellus Android -laitteellasi
Tämä sovellus on jo asennettu moniin Android -laitteisiin. Jos sinulla ei ole sitä, voit asentaa sen ilmaiseksi Play Kaupasta.
Jos et ole käyttänyt sovellusta aiemmin, sinua kehotetaan valitsemaan, mitä Google -tiliä haluat käyttää. Varmista, että valitset saman Google -tilin, jolla kirjauduit sisään tietokoneellasi

Vaihe 11. Etsi lisäämäsi tiedostot
Kun tiedostot on synkronoitu tietokoneeltasi, ne näkyvät Android -laitteesi Google Drive -sovelluksessa.

Vaihe 12. Avaa tiedosto napauttamalla sitä
Jos tiedosto voidaan avata Drivessa, näet sen heti. Jos se vaatii toisen sovelluksen, sinua kehotetaan valitsemaan sovellus, jota haluat käyttää sen avaamiseen.