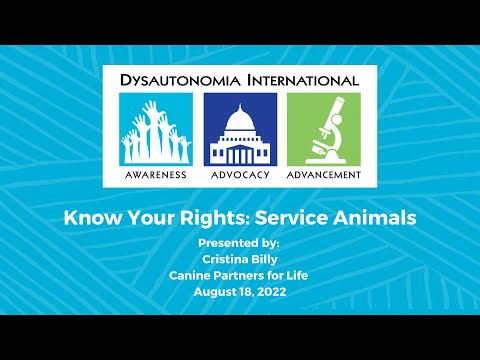RAM (Random Access Memory) on muisti, jota tietokoneesi käyttää parhaillaan käytössä olevien tietojen tallentamiseen. Yleisesti ottaen, jos sinulla on enemmän RAM -muistia, tietokoneesi voi suorittaa enemmän tehtäviä kerralla, vaikka tämä riippuu myös monista muista tekijöistä. RAM -muistin päivittäminen tai vaihtaminen on yksi helpoimmista päivityksistä, joita voit tehdä pöytä- tai kannettavalla tietokoneella, kun tiedät, mitä RAM -muistia haluat hankkia.
Askeleet
Osa 1/3: Uuden RAM -muistin ostaminen

Vaihe 1. Tarkista, kuinka paljon RAM -muistia tietokoneeseen on asennettu
Ennen kuin määrität kuinka paljon RAM -muistia sinun pitäisi ostaa, on hyödyllistä tietää, kuinka paljon RAM -muistia olet jo asentanut tietokoneeseesi. Voit tarkistaa asennetun RAM -muistin nopeasti käyttämästäsi käyttöjärjestelmästä riippumatta.
- Windows - Paina ⊞ Win+Tauko avataksesi Järjestelmän ominaisuudet -ikkunan. Asennettu RAM -muistisi näkyy Järjestelmä -osiossa.
- Mac - Napsauta Omenavalikkoa ja valitse "Tietoja tästä Macista". Asennettu RAM näkyy RAM -muistissa.

Vaihe 2. Tarkista, kuinka paljon RAM -muistia tietokoneesi ja käyttöjärjestelmäsi voivat tukea
On useita tekijöitä, jotka määräävät kuinka paljon RAM -muistia järjestelmäsi voi tukea, mukaan lukien käyttöjärjestelmäsi ja emolevyn rajoitukset:
- Jos käytät Windowsia, 32-bittinen versio voi tukea jopa 4 Gt, kun taas 64-bittinen versio voi tukea jopa 128 Gt. Voit tarkistaa, mikä Windows -versio sinulla on, painamalla ⊞ Win+Tauko ja etsimällä "Järjestelmätyyppi" -merkintä.
- Vaikka tietokoneesi tukee jopa 128 Gt, on hyvä mahdollisuus, että emolevysi ei tue niin paljon. Sinun on tarkistettava emolevyn dokumentaatio tai suoritettava online -järjestelmän skanneri nähdäksesi kuinka paljon muistia emolevysi tukee.
- Mac -käyttäjien on tarkistettava asiakirjoistaan, kuinka paljon heidän tietokoneensa tukevat, koska se vaihtelee merkittävästi mallista toiseen. Jos sinulla ei ole enää asiakirjoja, voit etsiä mallisi tekniset tiedot Applen tukisivustolta.
- Katso tästä oppaasta lisätietoja tietokoneen tukeman RAM -muistin enimmäismäärän määrittämisestä.

Vaihe 3. Tarkista emolevyn tukema RAM -muoto
RAM on käynyt läpi useita muutoksia vuosien varrella. Nykyään vakiona on DDR4 RAM, mutta jos päivität vanhempaa tietokonetta, saatat tarvita DDR3-, DDR2- tai jopa DDR -muistia. Jos näin on, sinun kannattaa todennäköisesti harkita koko tietokoneen päivittämistä, koska vanhemmat RAM -muistit tulevat yhä kalliimmiksi.
Voit määrittää tietokoneesi tyypin dokumentaatiosta tai suorittamalla työkalun, kuten CPU-Z, ilmaisohjelman, joka analysoi järjestelmääsi

Vaihe 4. Määritä kellon nopeus
RAM -muistia on saatavana useilla eri nopeuksilla. Jos useita nopeuksia on asennettu, koko järjestelmä kelloaa pienimmälle nopeudelle. Tämä voi vahingoittaa suorituskykyäsi, vaikka lisäät RAM -muistia.
- RAM -muistin kellotaajuus mitataan megahertseinä (MHz). Emolevyt tukevat tyypillisesti useita kellonopeuksia.
- Jos käytät CPU-Z: tä muistin kellotaajuuden tarkistamiseen, sinun on kerrottava näytetty MHz-arvo kahdella, koska CPU-Z ei näytä muistin kerrointa.
- Kaikkien asennettujen RAM -muistien tulee olla samaa nopeutta parhaan suorituskyvyn saavuttamiseksi.

Vaihe 5. Osta RAM -moduuleja pareittain
Lähes kaikki RAM -muistit tulisi asentaa pareittain. Kunkin moduulin kokonaisarvon tulisi olla emolevyn rajoissa. Jos esimerkiksi asennat 16 Gt RAM -muistia, sinun on asennettava joko kaksi 8 Gt: n moduulia tai neljä 4 Gt: n moduulia. Jos emolevylläsi on 16 Gt: n raja, se ei todennäköisesti tue yhtä 16 Gt: n muistimoduulia.
- RAM on usein pakattu pareittain ostamisen helpottamiseksi.
- Monet tietokoneet toimivat vain yhdellä RAM -moduulilla, mutta tämä on huono käytäntö ja suorituskyky on huonompi. Sinun pitäisi tehdä tämä vain tarvittaessa.

Vaihe 6. Ymmärrä työpöydän ja kannettavan tietokoneen muistin ero
Useimmat pöytätietokoneet käyttävät DIMM-RAM-muistia, kun taas useimmat kannettavat tietokoneet käyttävät SO-DIMM-muistia, joka on pienempi. Huomattava poikkeus on monet iMacit, jotka käyttävät myös SO-DIMM-muistia. Suurin osa tässä osassa käsitellyistä teknisistä tiedoista koskee muotoa lukuun ottamatta sekä pöytätietokoneen että kannettavan tietokoneen muistia.
Osa 2/3: Työpöydän RAM -muistin asentaminen

Vaihe 1. Sammuta tietokone
Irrota virtajohto. Jos sinun on siirrettävä tietokonetta, jotta voit käyttää sitä helpommin, irrota kaikki kaapelit takaa. Aseta työpöytä sivulleen jonnekin, josta pääset helposti käsiksi. Aseta se alas niin, että takana olevat portit ovat lähimpänä pöytää.

Vaihe 2. Avaa kotelo
Joissakin koteloissa on sormiruuvit avaamisen helpottamiseksi, kun taas vanhemmat kotelot vaativat tyypillisesti ristipääruuvimeisselin. Liu'uta paneeli pois tai vedä se auki ruuvien irrottamisen jälkeen.
Muista poistaa paneeli, joka mahdollistaa pääsyn emolevyyn. Voit määrittää poistettavan paneelin etsimällä tietokoneen takana olevia I/O -portteja. Näitä portteja ovat näyttö, Ethernet, kaiutin, USB ja paljon muuta. Ne on kytketty emolevyyn, joten irrota paneeli vastakkaiselta puolelta

Vaihe 3. Maadoita itsesi
Aina kun työskentelet tietokoneen sisällä, saatat aiheuttaa sähköstaattisen purkauksen, joka voi vahingoittaa komponentteja. Voit vähentää tätä riskiä käyttämällä antistaattista rannehihnaa tai maadoittamalla itsesi ennen työskentelyä tietokoneessa. Metallisen vesihanan koskettaminen maadoittaa sinut.

Vaihe 4. Poista olemassa oleva RAM (tarvittaessa)
Jos vaihdat RAM -muistia, ponnahda vanhat moduulit ulos painamalla moduulin molemmissa päissä olevia salpoja. RAM -moduulin pitäisi ponnahtaa ulos paikasta, jolloin voit nostaa sen suoraan ulos.

Vaihe 5. Tarkista, miten RAM -paikat on asetettu
Monissa emolevyissä on neljä muistipaikkaa RAM -muistia varten, mutta pareja ei yleensä asenneta suoraan vierekkäin. Esimerkiksi paikat voidaan sijoittaa muotoon A1, B1, A2, B2 ja asennat ensimmäisen parisi A1: lle ja B1: lle. Katso emolevyn dokumentaatiosta, että tiedät mitä korttipaikkoja haluat käyttää.
Jos sinulla ei ole asiakirjoja käsillä, voit usein kertoa, mitkä kolot ovat pareja, katsomalla väriä. Ne voidaan merkitä reunalle, ja jokainen tarra syövytetään emolevyyn. Nämä tarrat voivat olla pieniä, joten sinun on ehkä tarkasteltava niitä tarkasti

Vaihe 6. Asenna RAM -muistisi
Työnnä jokainen moduuli suoraan aukkoon varmistaen, että alarivin lovet ovat ylöspäin. Paina tasaista painetta suoraan moduulin yläosaan, kunnes se asetetaan paikalleen ja salvat napsahtavat paikalleen kummallakin puolella. Älä pakota moduuleja väkisin sisään tai voit rikkoa ne.
-
Lähes kaikki RAM -muistit asennetaan pareittain. Joillakin tietokoneilla on vaikeuksia yhden RAM -muistin kanssa, ja vain yhden tikun käyttäminen heikentää suorituskykyä.

RAM -muistin lisääminen Vaihe 12 Luettelo 1

Vaihe 7. Sulje tietokone
Kun RAM on asennettu, sulje tietokoneesi ja ruuvaa kotelopaneeli takaisin paikalleen. Liitä kaikki kaapelit takaisin.

Vaihe 8. Käynnistä käyttöjärjestelmä
Käynnistä tietokone ja anna sen käynnistyä käyttöjärjestelmääsi. Sinua saatetaan pyytää jatkamaan uuden RAM -muistin asennuksen vuoksi.
Jos tietokoneesi joutuu vakavaan virheeseen tässä vaiheessa, RAM -muisti voi olla asennettu väärin tai yhdessä uuden moduulin kanssa voi olla virheitä. Tässä oppaassa on ohjeita RAM -moduulien testaamisesta

Vaihe 9. Tarkista, että RAM tunnistetaan
Avaa tietokoneen järjestelmätiedot tarkistaaksesi, että RAM on asennettu oikein ja sitä käytetään. Tarkista, että summa näkyy oikein.
- Windows - Avaa Järjestelmän ominaisuudet -ikkuna painamalla ⊞ Win+Tauko. Tarkista asennettu RAM -muisti Järjestelmä -osiosta.
- Mac - Napsauta Omenavalikkoa ja valitse "Tietoja tästä Macista". Tarkista asennettu RAM RAM -muistissa.
Osa 3/3: Kannettavan tietokoneen RAM -muistin asentaminen

Vaihe 1. Sammuta kannettava tietokone
Poista akku (jos mahdollista), jotta et aiheuta vahinkoa. Irrota kannettava tietokone virtalähteestä.

Vaihe 2. Käännä kannettava tietokone ympäri, jotta pääset käsiksi pohjaan
Useimpien kannettavien tietokoneiden avulla voit vaihtaa RAM -muistia kannettavan tietokoneen pohjassa olevan paneelin kautta. Tarvitset pienen ristipääruuvimeisselin päästäksesi tähän paneeliin. Paneelissa on usein pieni RAM -moduulin kuva.
-
Saatat joutua poistamaan useita paneeleja päästäksesi RAM -muistiin.

RAM -muistin lisääminen Vaihe 17 Luettelomerkki 1

Vaihe 3. Maadoita itsesi
Aina kun työskentelet tietokoneen sisällä, saatat aiheuttaa sähköstaattisen purkauksen, joka voi vahingoittaa komponentteja. Voit vähentää tätä riskiä käyttämällä antistaattista rannehihnaa tai maadoittamalla itsesi ennen kannettavan tietokoneen käyttöä. Metallisen vesihanan koskettaminen maadoittaa sinut.

Vaihe 4. Poista olemassa oleva RAM (tarvittaessa)
Useimmissa kannettavissa tietokoneissa on vain yksi tai kaksi muistimoduulipaikkaa. Sinun on ehkä poistettava nykyinen RAM -muistisi, jos aiot päivittää. Voit poistaa RAM -muistin irrottamalla molemmin puolin olevat salvat, jotka nostavat RAM -muistin ylös 45 asteen kulmassa. Näin voit vetää moduulin suoraan ulos.

Vaihe 5. Asenna uusi RAM -muistisi
Aseta 45 asteen kulmassa ja kiinnitä sitten painamalla alas. Varmista, että lovet ovat kohdakkain. Jos yrität asentaa RAM -muistin ylösalaisin, se ei sovi. Älä yritä pakottaa RAM -muistia paikkaansa.
-
Kaikki kannettavat tietokoneet eivät tarvitse RAM -moduuleja. Katso lisätietoja kannettavan tietokoneen asiakirjoista.

RAM -muistin lisääminen Vaihe 20 Luettelo 1

Vaihe 6. Sulje RAM -paneeli
Kun olet asentanut uuden RAM -muistin, sulje ja suojaa RAM -käyttöpaneeli.

Vaihe 7. Käynnistä käyttöjärjestelmä
Käynnistä tietokone ja anna sen käynnistyä käyttöjärjestelmääsi. Sinua saatetaan pyytää jatkamaan uuden RAM -muistin asennuksen vuoksi.
Jos tietokoneesi joutuu vakavaan virheeseen tässä vaiheessa, RAM -muisti voi olla asennettu väärin tai yhdessä uuden moduulin kanssa voi olla virheitä. Tässä oppaassa on ohjeita RAM -moduulien testaamisesta

Vaihe 8. Tarkista, että RAM -muisti tunnistetaan
Avaa tietokoneen järjestelmätiedot tarkistaaksesi, että RAM on asennettu oikein ja sitä käytetään. Tarkista, että summa näkyy oikein.
- Windows - Avaa Järjestelmän ominaisuudet -ikkuna painamalla ⊞ Win+Tauko. Tarkista asennettu RAM -muisti Järjestelmä -osiosta.
- Mac - Napsauta Omenavalikkoa ja valitse "Tietoja tästä Macista". Tarkista asennettu RAM RAM -muistissa.