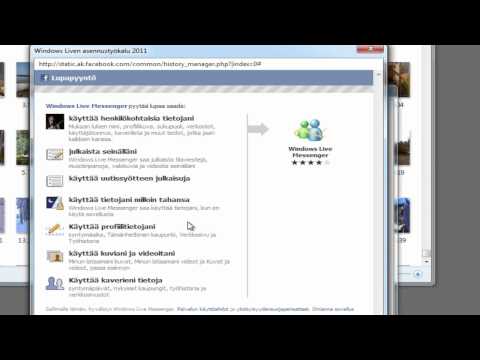Tietokoneesi palomuuri estää suurelta osin saapuvat yhteydet, jotka voivat vahingoittaa tietokonettasi. Voit tarkastella ja muuttaa palomuuriasetuksiasi millä tahansa tietokoneella, mutta muista, että palomuurisovellus soveltuu parhaiten tietokoneisiin. Mac-käyttäjien ei yleensä tarvitse ottaa käyttöön tai käyttää sisäänrakennettua palomuuriohjelmaa.
Askeleet
Tapa 1 /2: Palomuuriasetusten tarkistaminen tietokoneella

Vaihe 1. Avaa Käynnistä -valikko
Windowsin oletuspalomuuriohjelma sijaitsee Ohjauspaneeli -sovelluksen "Järjestelmä ja suojaus" -kansiossa, mutta voit käyttää palomuurin asetuksia helposti Käynnistä -valikon hakupalkin avulla.
Voit myös tehdä tämän napauttamalla ⊞ Win -näppäintä

Vaihe 2. Kirjoita hakupalkkiin "palomuuri"
Näin etsit tietokoneeltasi automaattisesti kirjoitustasi vastaavia sovelluksia.

Vaihe 3. Napsauta "Windowsin palomuuri" -vaihtoehtoa
Sinun pitäisi nähdä tämä hakuikkunan yläosassa.

Vaihe 4. Tarkista palomuuriasetuksesi
Sinun pitäisi nähdä kaksi osiota "Yksityiset verkot" ja "Vieras- tai julkiset verkot", joiden vasemmalla puolella on vihreät kilvet, mikä osoittaa, että palomuuri on aktiivinen.
Napsauttamalla jompaakumpaa näistä osioista saat avattavan valikon, jossa on tietoja nykyisistä yksityisistä tai julkisista verkoistasi

Vaihe 5. Napsauta "Lisäasetukset" -vaihtoehtoa
Tämä on päävalikon vasemmalla puolella; sen napsauttaminen avaa palomuurin lisäasetusten valikon, josta voit tarkastella tai muuttaa seuraavia:
- "Saapuvat säännöt" - Mitkä saapuvat yhteydet sallitaan automaattisesti.
- "Lähtevät säännöt" - Mitkä lähtevät yhteydet sallitaan automaattisesti.
- "Yhteyden suojaussäännöt" - perusviivat, joita tietokoneesi sallii ja mitkä se estää.
- "Valvonta" - Yleiskatsaus palomuurin perusvalvontaohjeista.

Vaihe 6. Sulje Lisäasetukset -valikko, kun olet valmis
Olet tarkistanut tietokoneen palomuuriasetukset!
Huomaa, että voit myös napsauttaa "Ota Windowsin palomuuri käyttöön tai poistaa se" samasta asetusvalikosta, josta löysit Lisäasetukset. Varo palomuurin poistamista käytöstä, varsinkin kun olet yhteydessä julkiseen verkkoon
Tapa 2/2: Palomuuriasetusten tarkistaminen Macissa

Vaihe 1. Napsauta näytön vasemmassa yläkulmassa olevaa Apple -kuvaketta
Voit käyttää palomuuriasetuksiasi avaamalla palomuurivalikon Apple -valikosta.

Vaihe 2. Napsauta "Järjestelmäasetukset"
Sinun pitäisi nähdä tämä vaihtoehto Apple-valikon avattavasta luettelosta.

Vaihe 3. Napsauta "Suojaus ja yksityisyys" -välilehteä
Tämän pitäisi olla Järjestelmäasetukset -näytön yläosassa järjestelmävaihtoehtojen luettelossa.
Tämä vaihtoehto voi vain sanoa "Suojaus" sen mukaan, mitä käyttöjärjestelmäversiota käytät

Vaihe 4. Napsauta "Palomuuri" -välilehteä
Löydät tämän suojausvalikon yläosassa olevasta asetusriviltä (esim. "Yleiset", "FileVault" jne.).

Vaihe 5. Avaa palomuurivalikon lukitus
Koska palomuuri on mahdollisesti vastuussa Macin turvallisuudesta, sinun on annettava järjestelmänvalvojan tunnistetiedot, ennen kuin voit tarkastella tai muuttaa palomuuriasetuksia. Tehdä tämä:
- Napsauta lukkokuvaketta (valikon vasemmassa alakulmassa).
- Anna järjestelmänvalvojan nimi.
- Anna järjestelmänvalvojan salasana.
- Napsauta "Avaa".

Vaihe 6. Ota Macin palomuuri käyttöön napsauttamalla "Ota palomuuri käyttöön"
Koska Macissa ei ole samoja oletusarvoisia suojausvirheitä kuin tietokoneissa, Macin palomuuri poistetaan oletusarvoisesti käytöstä.

Vaihe 7. Napsauta "Palomuuriasetukset" -painiketta
Tämä voi olla myös nimeltään "Advanced". Voit muokata palomuurin asetuksia täältä, mukaan lukien seuraavat:
- "Estä kaikki saapuvat yhteydet" - Napsauta tätä vaihtoehtoa, jos haluat hylätä kaikki pyynnöt jakaa asioita, kuten näyttösi tai tiedostosi. Applen toiminnallisuussovellukset tulevat edelleen läpi.
- "Salli allekirjoitetut ohjelmistot vastaanottamaan saapuvat yhteydet automaattisesti" - Lisää kaikki Applen hyväksymät sovellukset "Sallitut saapuvat yhteydet" -luetteloosi palomuurin Lisäasetukset -valikon yläosassa.
- "Ota piilotila käyttöön" - Estää tietokonettasi vastaamasta "koettavat" pyyntöihin.

Vaihe 8. Lisää ohjelmia palomuurin esto- tai hyväksymisluetteloon
Kun lisäät sovelluksia hyväksymisluetteloosi, ne sallitaan automaattisesti, kun he pyytävät lupaa suorittaa. Tehdä tämä:
- Napsauta "+" saapuvien yhteyksien ikkunan alla.
- Napsauta sen sovelluksen nimeä, jonka haluat sallia.
- Toista niin monelle sovellukselle kuin haluat.
- Voit myös napsauttaa "-", kun sovellus on valittu poistamaan se esto- tai hyväksymisluettelostasi.

Vaihe 9. Kun olet valmis, napsauta "OK"
Tämä sulkee palomuuriasetukset -valikon ja tallentaa muutokset!