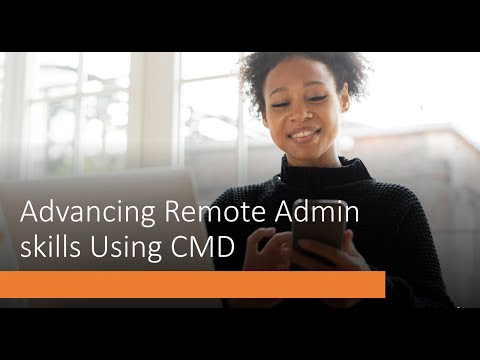Tässä wikiHow -ohjeessa opit tyhjentämään välimuistin väliaikaisista järjestelmätiedostoista, jotka Mac tallentaa sen käytön aikana, sekä kuinka tyhjentää Safari -selaimen välimuisti väliaikaisista Internet -tiedostoista. Muista, että järjestelmän välimuistin tyhjentäminen voi aiheuttaa Macin jäätymisen tai kaatumisen odottamatta; tämä on normaali vastaus välimuistin tyhjentämiseen.
Askeleet
Tapa 1/2: Järjestelmän välimuistin tyhjentäminen

Vaihe 1. Sulje mahdollisimman monta avointa ohjelmaa
Avoimet ohjelmat käyttävät "Välimuisti" -kansion tiedostoja, joten et voi poistaa niin monta välimuistissa olevaa tiedostoa kuin haluat, jos sinulla on useita ohjelmia auki.

Vaihe 2. Siirry Macin Finderiin
Tee tämä napsauttamalla työpöytäkuvasi tai sinistä hymiökuvaketta vasemmassa reunassa Telakka.

Vaihe 3. Napsauta Siirry
Se on näytön yläreunan valikkorivillä. Avattava valikko tulee näkyviin.

Vaihe 4. Napsauta Siirry kansioon…
Löydät tämän vaihtoehdon läheltä Mennä pudotusvalikosta. Tämä avaa tekstiruudun.

Vaihe 5. Kirjoita "Library" -kansion polku
Kirjoita tekstikenttään ~/ Library/.

Vaihe 6. Napsauta Siirry
Se on sininen painike tekstikentän oikeassa alakulmassa. Tämä avaa kirjastokansion, josta löydät kansion nimeltä "Välimuistit".

Vaihe 7. Kaksoisnapsauta "Välimuistit" -kansiota
Tämän kansion pitäisi olla lähellä Finder -ikkunan yläosaa, mutta selaa alaspäin löytääksesi sen, jos sitä ei ole.

Vaihe 8. Valitse "Välimuistit" -kansion sisältö
Napsauta yhtä kohdetta tai kansiota "Välimuistit" -kansiossa ja paina sitten ⌘ Komento+A. Näin valitset kaiken "Välimuistit" -kansiosta.

Vaihe 9. Poista "Välimuistit" -kansion sisältö
Klikkaa Tiedosto näytön yläreunan valikkokohta ja napsauta sitten Siirrä kohteet roskakoriin avattavasta valikosta. Välimuistit -kansion sisältö siirretään roskakoriin.
Jos saat virheilmoituksen, jonka mukaan yhtä tai useampaa tiedostoa ei voi poistaa, niitä käyttää avoinna oleva ohjelma. Ohita näiden tiedostojen poistaminen toistaiseksi ja yritä poistaa ne myöhemmin, kun kyseiset ohjelmat eivät ole auki

Vaihe 10. Napsauta Finder
Se on valikkokohta näytön vasemmassa yläkulmassa. Avattava valikko tulee näkyviin.

Vaihe 11. Napsauta Tyhjennä roskakori…
Tämä vaihtoehto on Finder pudotusvalikosta.

Vaihe 12. Napsauta OK pyydettäessä
Tämä tyhjentää roskakorin ja tyhjentää välimuistitiedostot kokonaan Macista.
Tapa 2/2: Safarin välimuistin tyhjentäminen

Vaihe 1. Avaa Safari
Safari -sovelluksen kuvake muistuttaa sinistä kompassia, ja se löytyy yleensä Macin telakasta näytön alareunasta.

Vaihe 2. Napsauta Safari
Se on valikkokohta näytön vasemmassa yläkulmassa. Avattava valikko tulee näkyviin.
Jos näet a Kehittää näytön yläreunassa olevan palkin valikkokohta, napsauta sitä sen sijaan ja siirry sitten "Napsauta" -kohtaan Tyhjennä välimuistit"askel.

Vaihe 3. Napsauta Asetukset…
Se on lähellä yläosaa Safari pudotusvalikosta. Uusi ikkuna avautuu.

Vaihe 4. Napsauta Lisäasetukset -välilehteä
Löydät sen Asetukset -ikkunan oikeasta reunasta.

Vaihe 5. Valitse Näytä kehitysvalikko valikkorivillä -ruutu
Se on Asetukset -ikkunan alareunassa. Tämä lisää Kehittää -välilehti Safarin valikkoriville.

Vaihe 6. Valitse Kehitä
Se on vaihtoehto näytön yläreunan valikkorivillä. Avattava valikko tulee näkyviin.

Vaihe 7. Napsauta Tyhjennä välimuistit
Näet sen kohdassa Kehittää pudotusvalikosta. Tämä tyhjentää Macin Safarin välimuistin automaattisesti.
Et näe ponnahdusikkunaa tai vahvistusilmoitusta, kun välimuisti tyhjennetään
Video - Käyttämällä tätä palvelua joitakin tietoja voidaan jakaa YouTuben kanssa

Vinkkejä
- Yleensä on hyvä idea käynnistää tietokone uudelleen, kun välimuisti on tyhjennetty, koska välimuistin tyhjentäminen voi aiheuttaa Macille virheitä tai häiriöitä, kunnes käynnistät sen uudelleen.
- Jos käytät eri selainta kuin Safari, voit tyhjentää selaimesi välimuistin selaimen asetuksista.