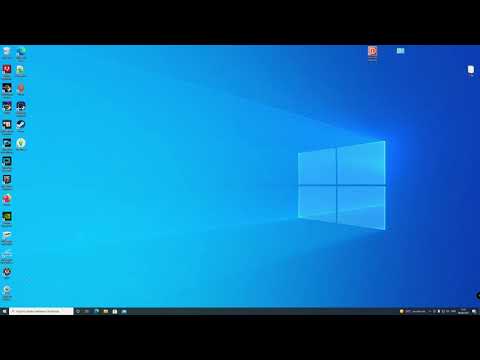Windows -käyttöjärjestelmä ja Linux toimivat parhaiten omissa tiedostojärjestelmissään. Tiedetään tosiasia, että Linux toimii paremmin kiintolevyillä, jotka on alustettu ext3 -tiedostomuotojärjestelmällä, kun taas Windows toimii hyvin levyllä, joka on alustettu NTFS -tiedostojärjestelmällä. Jos käytät Linuxia oletuskäyttöjärjestelmänä ja haluat vaihtaa Windowsiin, voit muotoilla kiintolevyn, joka on alustettu Linux -käyttöjärjestelmälle, jotta voit asentaa Windows -käyttöjärjestelmän kahdella yksinkertaisella tavalla. Menettelyä varten tarvitset asennuslevyn jokaiselle käyttöjärjestelmälle eli Linuxille ja Windowsille.
Askeleet

Vaihe 1. Aseta Windowsin asennuslevy CD-ROM-levylle ja käynnistä tietokone uudelleen

Vaihe 2. Anna se joskus, kun Windows käy läpi käynnistysjärjestyksen
Käynnistä järjestelmä CD-levyltä painamalla Enter-näppäintä

Vaihe 3. Hyväksy Windowsin käyttöehdot painamalla”F8”

Vaihe 4. Jos asennus havaitsee toisen Windows -kopion, sulje asennusprosessi painamalla Esc -näppäintä

Vaihe 5. Selaa nuolinäppäimillä olemassa olevia osioita ja valitse poistettava alue
Poista”D” ja vahvista sitten”L” sen jälkeen. Tämän jälkeen asennus näyttää nykyisen osion ja "Tuntematon". Toista koko toimenpide, kunnes kaikki osiot on poistettu.

Vaihe 6. Jos haluat luoda uuden osion Windowsin asentamista varten, valitse osio nimeltä "Osioimaton tila" ja paina "Enter" luodaksesi uuden osion, johon asennat Windowsin

Vaihe 7. Kun sinua pyydetään käyttämään tiedostojärjestelmää, valitse NTFS, jos haluat vain Windows -käyttöjärjestelmän
Jos haluat asentaa sekä Windowsin että Linuxin, valitse FAT32 -tiedostojärjestelmä.

Vaihe 8. Jatka Windowsin asentamista uuteen osioon
Tapa 1: 1: Ubuntun asennuslevyn käyttäminen

Vaihe 1. Aseta Ubuntu-asennuslevy CD-ROM-levylle ja käynnistä tietokone sen kanssa
Valitse käynnistysprosessin aikana”Kokeile Ubuntua ilman ……”, jolloin voit asentaa Linuxin vaikuttamatta järjestelmän nykyiseen tilaan.

Vaihe 2. Lataa osioeditorisovellus, joka löytyy napsauttamalla "Järjestelmä" -valikkoa ja valitsemalla avattavasta valikosta "Hallinta"

Vaihe 3. Valitse osio, johon Linux on asennettu, ja valitse”Poista”
Valitse sen jälkeen "Uusi" luodaksesi uuden osion Windowsin asentamista varten. Valitse ensisijaiseksi tiedostomuotojärjestelmäksi NTFS.