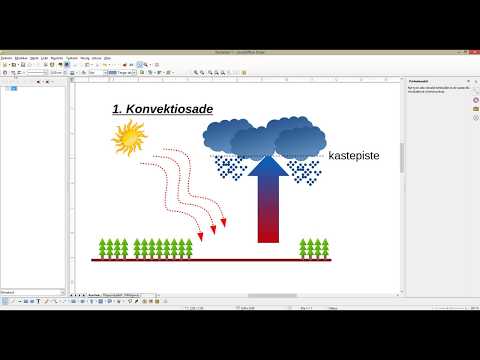Windows -rekisteri on tietokanta asetuksista kaikille tietokoneen asetuksille, sovelluksille, käyttäjille ja kaikille liitetyille laitteille. Voit muuttaa Windowsin asetuksia sisäänrakennetun Windowsin rekisterieditorin avulla, mikä parantaa suorituskykyä ja saa Windowsin toimimaan haluamallasi tavalla. Voit myös sotkea asiat vakavasti. Tässä oppaassa kerrotaan, miten voit tehdä varmuuskopion, muokata Windowsin rekisteriä ja palauttaa varmuuskopion, jos jokin menee pieleen.
Askeleet
Osa 1/3: Rekisterin varmuuskopiointi

Vaihe 1. Tee varmuuskopio Windowsin rekisteristä
Tee tämä ennen muokkaamista, jotta voit tarvittaessa palata valmiiksi muokattuun versioon.

Vaihe 2. Paina ⊞ Win+r
The Juosta ikkuna avautuu.

Vaihe 3. Kirjoita "regedit" ilman lainausmerkkejä ja paina ↵ Enter
Napsauta, jos Käyttäjätilien valvonta pyytää Joo rekisterieditorin avaamiseksi.

Vaihe 4. Napsauta hiiren kakkospainikkeella vasemman ruudun Tietokone-kuvaketta

Vaihe 5. Valitse Vie

Vaihe 6. Valitse sijainti ja kirjoita varmuuskopion nimi

Vaihe 7. Napsauta Tallenna
Osa 2/3: Rekisterin muokkaaminen

Vaihe 1. Muokkaa rekisteriä
Rekisteri sisältää kaksi peruselementtiä: avaimet ja arvot. Jos tiedät muokattavan näppäimen, avaa näppäin painamalla Control+f löytö valintaikkuna.

Vaihe 2. Kirjoita avaimen nimi ja napsauta Etsi seuraava

Vaihe 3. Muokkaa avaimen arvotietoja
Kun löydät avaimen, kaksoisnapsauta sitä muokataksesi arvotietoja.

Vaihe 4. Tallenna muutokset napsauttamalla OK
Jotkin muokkaukset voivat vaatia Windowsin uudelleenkäynnistyksen voimaan.
Osa 3/3: Rekisterin varmuuskopion palauttaminen

Vaihe 1. Tarvittaessa voit palauttaa rekisterin varmuuskopion
Seuraa muokkauksiasi, jotta voit halutessasi palauttaa ne alkuperäiseen arvoonsa. Jos teet useita epätyydyttäviä muokkauksia, saatat haluta palauttaa koko rekisterin varmuuskopion sen sijaan, että korjaisit jokaisen muokkauksen.

Vaihe 2. Avaa rekisterieditori

Vaihe 3. Valitse Tiedosto -valikosta Tuo

Vaihe 4. Etsi tallennettu varmuuskopiotiedosto ja napsauta Avaa
Vinkkejä
- Jos sinulla on rajoitettu pääsy Windows -tietokoneeseen, johon olet kirjautunut, et ehkä voi käyttää Windowsin rekisteriä.
- Tallenna varmuuskopiotiedosto ulkoiselle asemalle.