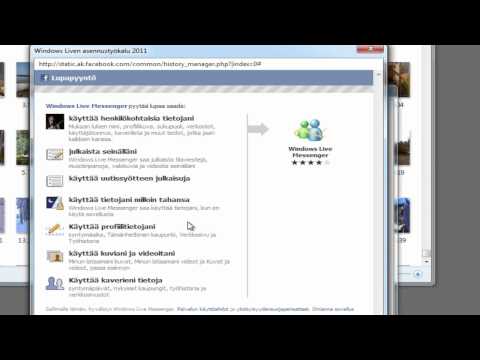Tämä wikiHow opettaa sinulle Samsung Payn käyttöönoton ja käytön Android -puhelimessa tai -tabletissa.
Askeleet
Osa 1/4: Samsung Payn määrittäminen

Vaihe 1. Avaa Samsung Pay
Se on sininen kuvake, jossa lukee "maksa". Löydät sen yleensä aloitusnäytöltä tai sovelluslaatikosta.

Vaihe 2. Napauta aloitusnäytössä Käynnistä
Jos olet jo määrittänyt Samsung -tilin, sen pitäisi näkyä tällä näytöllä. Jos ei, sinua pyydetään kirjautumaan sisään nyt

Vaihe 3. Luo Samsung Pay PIN -koodi
Käytät tätä PIN -koodia maksujen todentamiseen ja sovellusten suojaamiseen.
Jos puhelin tukee sitä, voit käyttää sormenjälkeäsi Samsung Pay -palvelussa. Sinun on vielä luotava PIN -koodi varmuuskopiona

Vaihe 4. Vahvista PIN -koodi kirjoittamalla se uudelleen

Vaihe 5. Napauta Jäsenkortit tai Luotto-/maksukortit.
Valitse vaihtoehto, joka kuvaa lisäämääsi maksutapaa. Tässä menetelmässä oletamme, että lisäät luotto- tai maksukortin.

Vaihe 6. Kohdista luotto- tai maksukorttisi kameran runkoon
Aseta kortti kuvapuoli ylöspäin pöydälle ja varmista, että se on kohdistettu kehykseen. Sovellus tallentaa kortin numeron ja tiedot automaattisesti.
Jos sovellus ei kaappaa kortin tietoja oikein, napauta Syötä kortti manuaalisesti ja kirjoita se itse.

Vaihe 7. Anna maksutiedot ja napauta SEURAAVA
Tämä sisältää kortin turvakoodin ja viimeisen voimassaolopäivän sekä postinumerosi.

Vaihe 8. Lue käyttöehdot ja napauta HYVÄKSY KAIKKI

Vaihe 9. Tarkista kortti
Voit valita tämän tekemällä tekstiviesti, Sähköpostitai SOITA TAKAISIN. Toimi näin:
- Anna puhelinnumero tai sähköpostiosoite valitsemasi menetelmän mukaisesti.
- Kirjoita muistiin tai muista Samsung Paysta saamasi koodi.
- Kirjoita koodi Samsung Payhin. Jos koodi tunnistetaan automaattisesti, siirry seuraavaan vaiheeseen.
- Napauta Lähetä.

Vaihe 10. Napauta Valmis
Lisäämäsi kortti asetetaan suosikkimaksutavaksesi. Jos et halua tämän tapahtuvan, poista valintamerkki Lisää suosikkeihin -kohdasta ennen kuin napautat Valmis.
Osa 2/4: Maksun suorittaminen

Vaihe 1. Avaa Samsung Pay
Se on sininen kuvake, jossa lukee "maksa". Löydät sen yleensä aloitusnäytöltä tai sovelluslaatikosta.

Vaihe 2. Pyyhkäise ylös näytöllä
Tämä avaa Suosikit -valikon.

Vaihe 3. Napauta PIN
Jos määrität sormenjäljen tai iiriksen skannauksen Samsung Paylle, skannaa sormesi tai silmäsi nyt näytön ohjeiden mukaisesti.

Vaihe 4. Anna PIN -koodi
Ohita tämä vaihe, jos olet skannannut sormenjälkesi tai iiriksesi.

Vaihe 5. Napauta puhelimen takaosaa NFC/kortinlukijaan
Ostoksesi vähennetään oletusmaksutavastasi.
Napauta UUDELLEEN, jos se ei toimi ensimmäistä kertaa
Osa 3/4: Kortin lisääminen

Vaihe 1. Avaa Samsung Pay
Se on sininen kuvake, jossa lukee "maksa". Löydät sen yleensä aloitusnäytöltä tai sovelluslaatikosta.

Vaihe 2. Napauta Luotto/Debit
Se on kuvakkeiden ylärivillä.

Vaihe 3. Napauta LISÄÄ
Se on näytön oikeassa yläkulmassa.

Vaihe 4. Aseta korttisi kameran kehykseen
Tämä tallentaa kortin numeron.
Jos numeroa ei ole tallennettu, napauta Syötä kortti manuaalisesti ja kirjoita sitten numerot itse.

Vaihe 5. Anna maksutiedot ja napauta SEURAAVA
Tämä sisältää kortin turvakoodin ja viimeisen voimassaolopäivän sekä postinumerosi.

Vaihe 6. Lue käyttöehdot ja napauta HYVÄKSY KAIKKI

Vaihe 7. Tarkista kortti
Voit valita tämän tekemällä tekstiviesti, Sähköpostitai SOITA TAKAISIN. Toimi näin:
- Anna puhelinnumero tai sähköpostiosoite valitsemasi menetelmän mukaisesti.
- Kirjoita muistiin tai muista Samsung Paysta saamasi koodi.
- Kirjoita koodi Samsung Payhin. Jos koodi tunnistetaan automaattisesti, siirry seuraavaan vaiheeseen.
- Napauta Lähetä.

Vaihe 8. Napauta Valmis
Lisäämäsi kortti asetetaan suosikkimaksutavaksesi. Jos et halua tämän tapahtuvan, poista valintamerkki Lisää suosikkeihin -kohdasta ennen kuin napautat Valmis.
Osa 4/4: Kortin poistaminen

Vaihe 1. Avaa Samsung Pay
Se on sininen kuvake, jossa lukee "maksa". Löydät sen yleensä aloitusnäytöltä tai sovelluslaatikosta.

Vaihe 2. Napauta Luotto/Debit
Se on kuvakkeiden ylärivillä.

Vaihe 3. Napauta poistettavaa korttia

Vaihe 4. Napauta ⁝
Se on näytön oikeassa yläkulmassa.

Vaihe 5. Napauta Poista kortti
Näyttöön tulee vahvistusviesti.

Vaihe 6. Napauta POISTA
Vahvistusnäyttö tulee näkyviin.

Vaihe 7. Anna PIN -koodi tai skannaa iiris
Kun henkilöllisyytesi on vahvistettu, kortti poistetaan Samsung Paysta.
Yhteisön kysymykset ja vastaukset
Haku Lisää uusi kysymysKysy kysymys 200 merkkiä jäljellä Lisää sähköpostiosoitteesi, niin saat viestin, kun tähän kysymykseen vastataan. Lähetä