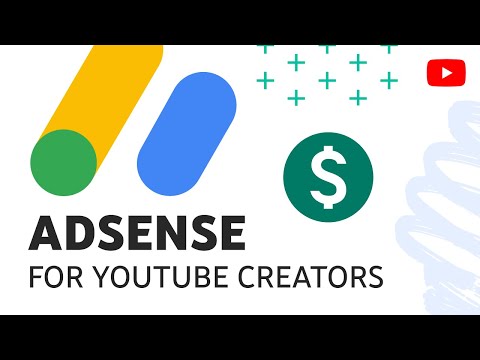Tämä wikiHow opettaa sinulle, miten voit viedä ja tallentaa iPadin täyden varmuuskopion tietokoneellesi. Voit tallentaa paikallisen varmuuskopion tietokoneellesi ja online -varmuuskopion iCloud -tilillesi.
Askeleet

Vaihe 1. Liitä iPad tietokoneeseen
Liitä iPadin USB -latauskaapeli tietokoneeseen.

Vaihe 2. Avaa iTunes tietokoneellasi
ITunes-kuvake näyttää sinimustavalkoiselta nuottikuvakkeelta valkoisessa ympyrässä. Löydät sen Macin Sovellukset -kansiosta tai Windowsin Käynnistä -valikosta.

Vaihe 3. Napsauta iPad-kuvaketta iTunes-ikkunan vasemmassa yläkulmassa
Tämä painike näkyy Toista/Keskeytä/Ohita painikkeita sovellusikkunan vasemmassa yläkulmassa. Se avaa iPadin yhteenvedon.

Vaihe 4. Valitse iCloud tai Tämä tietokone kohdassa "Varmuuskopioi automaattisesti".
" Löydät nämä vaihtoehdot Yhteenveto -sivun Varmuuskopiot -osiosta.
- Tämän avulla voit automaattisesti tallentaa iPadin paikallisen tai online -varmuuskopion aina, kun se on liitetty tietokoneeseen.
- Sinun on otettava muutokset käyttöön ennen varmuuskopion tallentamista.

Vaihe 5. Valitse Varmuuskopioi nyt Varmuuskopioi ja palauta manuaalisesti
" Tämä tallentaa välittömästi täyden varmuuskopion iPadistasi tähän tietokoneeseen.
- Voit aina palauttaa varmuuskopion tällä tietokoneella.
- Näet viimeisimmän varmuuskopion päivämäärän ja sijainnin Viimeisimmät varmuuskopiot -kohdassa.

Vaihe 6. Tallenna muutokset napsauttamalla Käytä
Tämä tallentaa iPadisi uudet varmuuskopiointiasetukset ja automaattisen varmuuskopioinnin valittuun paikkaan.