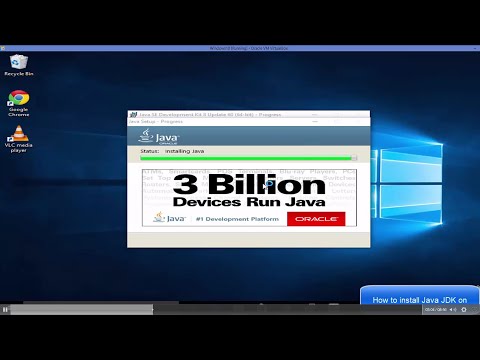Windows 10: ssä on sisäänrakennettu tuki erilaisten taustakuvien näyttämiseen useilla näytöillä, joten tämä on vain joidenkin asetusten muuttaminen. Windows 7 ei kuitenkaan pysty muodostamaan kahta erillistä taustakuvaa kahdella näytöllä. Onneksi on olemassa kiertotapa, joka sisältää mukautetun kuvan käytön tai ilmaisen ohjelmiston (kuten MultiWall) käytön, jonka avulla voit asettaa erilaisia taustakuvia kaksoisnäyttöihin. Tässä wikiHow -ohjelmassa näytetään, kuinka voit määrittää eri taustakuvia kaksoisnäyttöihin Windows -käyttöjärjestelmässä.
Askeleet
Tapa 1 /3: Erilaisten taustakuvien määrittäminen Windows 10: ssä

Vaihe 1. Avaa Käynnistä -valikko
Napsauta vain Käynnistä-painiketta työpöydän vasemmassa alakulmassa.

Vaihe 2. Valitse Asetukset
Siinä on hammaspyörän muotoinen kuvake, ja sitä voi käyttää Käynnistä-valikon vasemmalla puolella, kun avaat sen.

Vaihe 3. Valitse Asetukset -valikosta Järjestelmä

Vaihe 4. Napsauta Näyttö -välilehteä
Tämä näyttää valikon, jolla voit määrittää tietokoneen näytön, mukaan lukien useita näyttöjä.

Vaihe 5. Määritä monitorien näyttö
Kun Näyttö -valikko on auki, voit asettaa näytöt näyttöön 1 tai näyttöön 2 ja asettaa sopivan resoluution.
Muista sen näytön numero, jonka taustakuvan haluat vaihtaa

Vaihe 6. Siirry takaisin Asetukset -valikkoon ja valitse Mukauttaminen
Tämä avaa asetusvalikon, jonka voit määrittää mukauttamaan tietokonettasi.

Vaihe 7. Napsauta Tausta -välilehteä
Tämä tuo esiin taustakuvan mukautusvalikon Windows 10: lle.

Vaihe 8. Napsauta hiiren kakkospainikkeella jotakin taustakuvista, jotka haluat asettaa
Tavallisesti kuvan napsauttaminen Tausta -valikossa asettaa sen automaattisesti molempien näyttöjen taustakuvaksi. Napsauttamalla kuvaa hiiren kakkospainikkeella saat luettelon lisää vaihtoehtoja

Vaihe 9. Valitse Aseta näytölle 1 tai Asetettu näytölle 2.
Tämä asettaa kuvan yhden näytön taustakuvaksi, jolloin voit valita toisen kuvan toisen näytön taustakuvaksi. Jos sinulla on enemmän kuin kaksi näyttöä, näet vaihtoehtoja niille myös täällä.

Vaihe 10. Aseta taustakuvat
Kun olet löytänyt kuvat, joita haluat käyttää taustakuvissasi, muista napsauttaa niitä hiiren kakkospainikkeella ja valita ne haluamallesi näytölle. Kun olet valmis, uusi kokoonpano on valmis.
Tapa 2/3: Eri taustakuvien määrittäminen manuaalisesti Windows 7: ssä

Vaihe 1. Määritä näytön näyttöasetukset
Tarvitset tätä asetusta selvittääksesi, miten taustakuvasi määritetään.
- Napsauta hiiren kakkospainikkeella mitä tahansa tyhjää tilaa näytöllä ja
- Valitse Näytön resoluutio avautuvassa valikossa. Sitten avautuu uusi ikkuna, jossa on näytön asetusvalikko.
- Kun olet määrittänyt näytön, napsauta Käytä.

Vaihe 2. Etsi kuvia, joita haluat käyttää taustakuvina
Avaa Google Images tai mikä tahansa muu kuvien selaussivusto ja valitse vähintään 2 kuvaa, jotka haluat tallentaa taustakuviksi.
Kun valitset kuvia, varmista, että käytät niitä, joiden resoluutio on sama kuin näytöissäsi

Vaihe 3. Avaa kuvankäsittelyohjelma
Jotta kuvat saadaan muotoon, joka näkyy näytöissä, sinun on muotoiltava ne mukautetuksi kuvaksi (Windows 7: ssä ei ole ominaisuuksia useiden näyttöjen taustakuville, jotka ovat käytettävissä Windows 8: ssa ja 10: ssä).

Vaihe 4. Luo uusi tyhjä kuva
Tässä valikossa pitäisi olla ikkuna, jossa on kentät kuvan mittojen asettamiseksi.

Vaihe 5. Syötä näyttösi mitat
Varmistaaksesi, että kuva on muotoiltu oikein, sinun on syötettävä näyttöjen yhdistetty leveys kuvan leveydeksi ja korkeimman näytön korkeus kuvan korkeudeksi.

Vaihe 6. Aseta taustakuvasi
Kun olet määrittänyt uuden tyhjän kuvan, avaa tallentamasi kuvat ja järjestä ne haluamallasi tavalla.

Vaihe 7. Tallenna mukautettu kuva
Kun olet järjestänyt taustakuvasi mieltymystesi mukaan, tallenna uusi kuva JPEG- tai-p.webp

Vaihe 8. Avaa taustakuvavalikko
Voit tehdä tämän napsauttamalla näytön tyhjää kohtaa hiiren kakkospainikkeella ja valitsemalla avattavasta valikosta Mukauta ja valitsemalla sitten Mukautus-valikosta Työpöydän tausta.

Vaihe 9. Napsauta Selaa…
Tämä tuo esiin valintaikkunan, jossa voit siirtyä tallennettuun mukautettuun kuvaan.

Vaihe 10. Valitse mukautettu taustakuva
Kun olet siirtynyt siihen, napsauta Avaa esikatsellaksesi sitä taustakuvana.

Vaihe 11. Aseta kuvan asentoksi Laatta
Koska näytät tämän kuvan kahdella näytöllä, laatta -vaihtoehto toimii parhaiten kuvan näyttämiseksi tällä tavalla.
Tapa 3/3: MultiWallin käyttö Windows 7: ssä

Vaihe 1. Avaa selaimesi ja siirry osoitteeseen
Tämä on verkkosivusto MultiWallille, ilmaisohjelmalle, jonka avulla voit asettaa taustakuvia näytöille, joissa on useampi kuin yksi näyttö.

Vaihe 2. Napsauta Lataukset -välilehteä sivun yläosassa
Tämä ohjaa sinut sivulle, josta löydät latauslinkit uusimpiin vakaisiin MultiWall-versioihin sekä 32- että 64-bittisille järjestelmille.

Vaihe 3. Lataa ja asenna MutliWall
Napsauta vain työpöydälläsi toimivan ohjelman version linkkiä ja avaa asennusohjelma, kun se on ladattu, jotta voit määrittää MultiWallin tietokoneellesi.

Vaihe 4. Avaa MultiWall
Kun olet asentanut sen, voit avata ohjelman ja avata valikon taustakuvan määrittämiseksi.

Vaihe 5. Määritä näyttöasetukset
Kun olet avannut MultiWallin, sinun pitäisi nähdä valikko, jossa on kolme ruutua numeroin 1-3, mikä osoittaa näyttöjärjestyksen.

Vaihe 6. Lataa kuvasi
Kun olet määrittänyt näyttöasetukset, napsauta Lataa -painiketta kuvan esikatseluruudun yläpuolella MultiWallin taustakuvasivun alareunassa. Tämä avaa valintaikkunan, jossa voit navigoida kuviin, joita haluat käyttää taustakuvissasi.

Vaihe 7. Mukauta taustakuvan asetuksia
Kun olet valinnut kuvat, voit selata MutliWallin eri suodattimia ja järjestelyjä taustakuvien optimoimiseksi.
Vaihe 8. Tallenna taustakuvat napsauttamalla OK
Näytöissäsi pitäisi nyt olla valitsemasi eri taustakuvat.